如何在Excel图表中添加文本框?
有时我们可能想在条形图的每个柱子上方放置一个文本框,以提供附加信息。这样的文本框可以帮助用户快速理解图表并更好地分析数据。大部分时间,我们使用这样的文本框来突出显示图表中的最高和最低点(例如最高和最低的销售额)。阅读本教程,了解如何按照简单的过程在条形图的每个柱子上方添加文本框。
在Excel图表中添加文本框
我们将首先从给定的数据集创建一个条形图,然后在图表中插入一个文本框来突出显示最高销售额。
步骤1
要创建条形图,请选择数据并在“插入”菜单下的“图形”部分中选择“2D条形图”,如下图所示 –
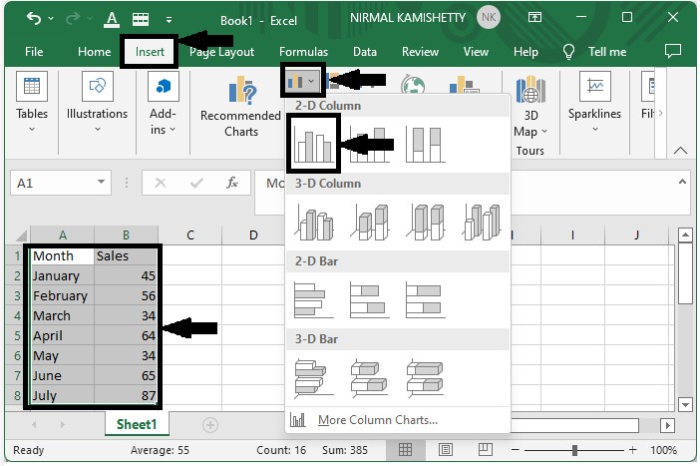
它将创建一个条形图,如下所示 –
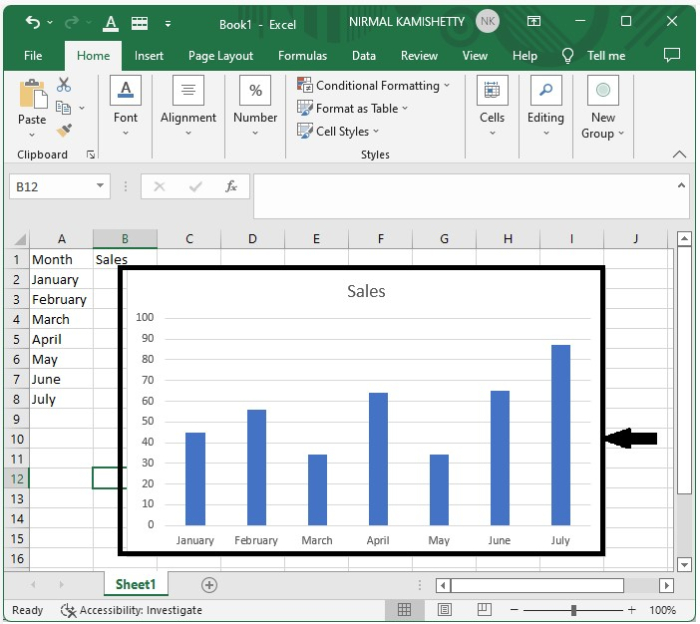
步骤2
要在柱子上方创建文本框,请单击工具栏上“插入”菜单下的添加文本按钮。
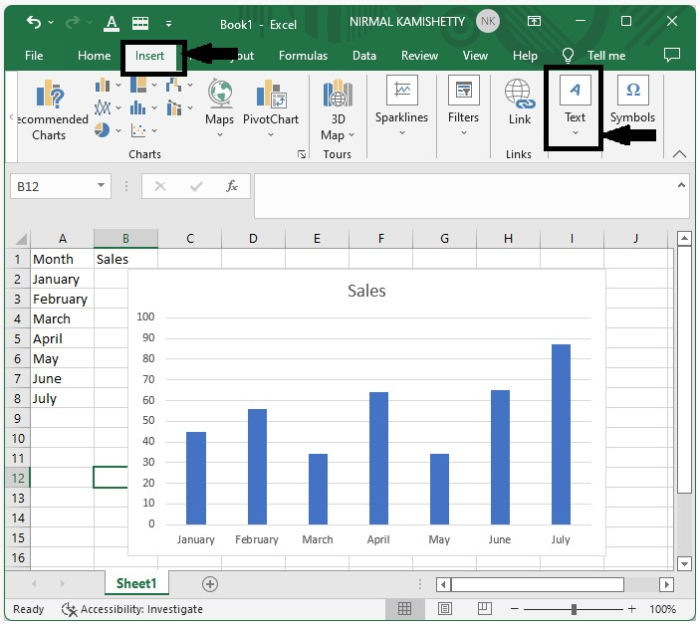
这将创建一个文本框,我们可以将其放在图表的柱子上方,只需将框移动到准确的位置。
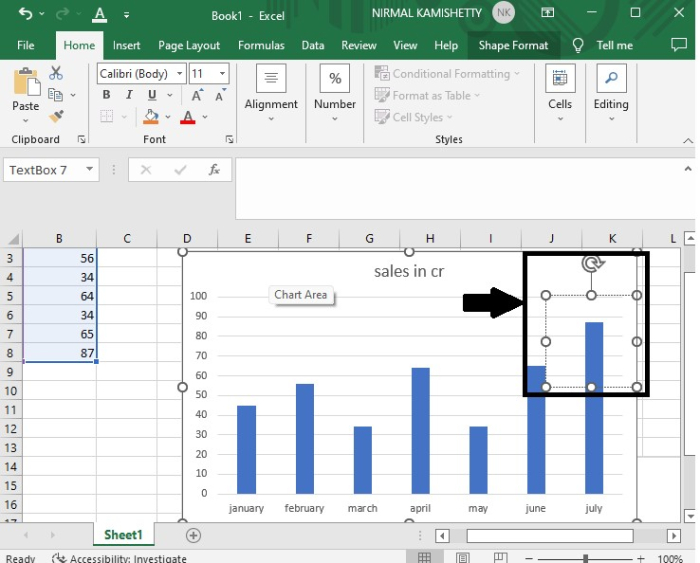
步骤3
创建文本框后,请添加一些文本(在我们的例子中,我们在文本框中使用了“最高”的标签),然后您可以将文本框移动并将其精确放置在最高销售额上方以突出显示。
最终结果将出现在下面的图片中 –
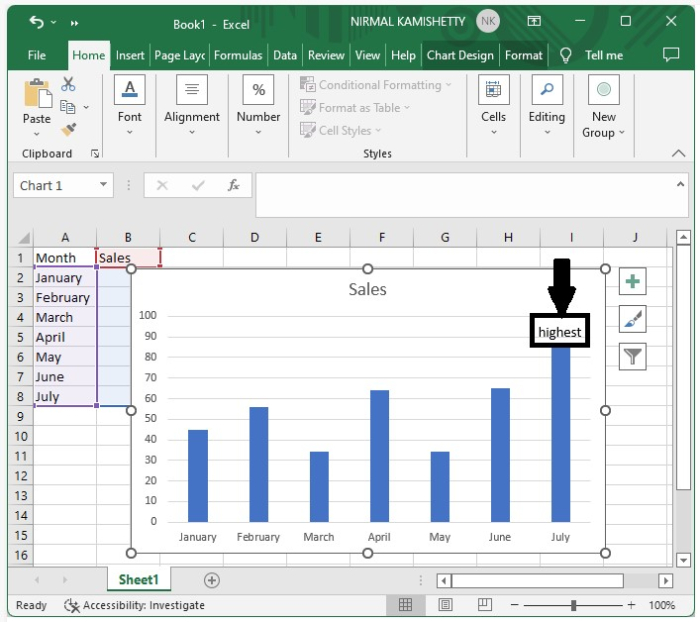
您可以格式化文本框,例如更改字体类型、字体大小、颜色和文本的边框,只需右键单击文本并选择“格式”选项。您可以使用此选项自定义字段颜色、字段轮廓、文本颜色、文本字体等等。
结论
在本教程中,我们使用一个简单的示例演示了如何在Excel的条形图中添加文本框,以突出显示特定的数据集。您可以按照同样的过程在条形图的不同柱子上添加多个文本框。
 极客教程
极客教程