如何在Excel Ribbon中添加下标和上标?
应用下标和上标不是Excel的默认功能,但是您可以自定义Excel Ribbon或快速访问工具栏以显示这些功能。在本文中,我们将以一个简单的示例来演示如何自定义Excel Ribbon。
添加下标和上标功能到Excel Ribbon
Excel Ribbon是包含一些常用功能的地方,例如条件格式、单元格样式、自动求和等等。
步骤1
要在此Ribbon上显示下标和上标功能,请右键单击Ribbon并选择“自定义Ribbon”,如下图所示:
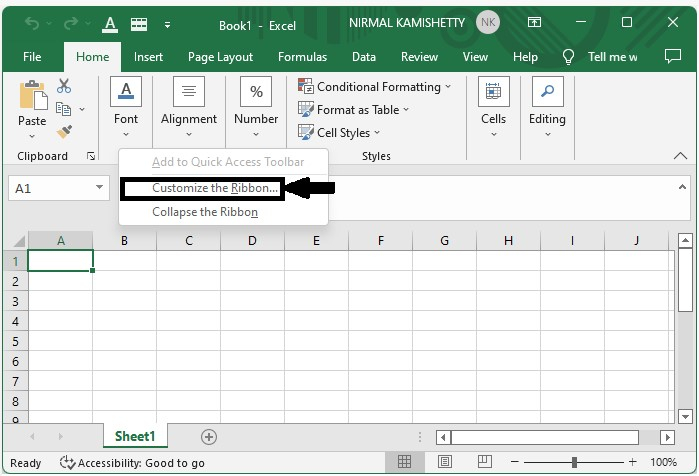
点击“自定义Ribbon”选项后,您将看到以下弹出窗口:
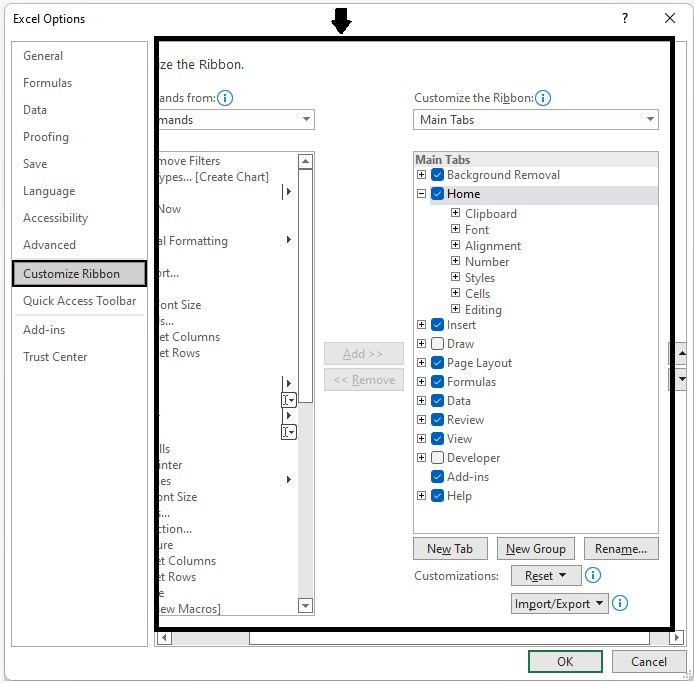
步骤2
现在,单击“新建分组”按钮,在“主页”下添加一个新分组。在此新分组下,我们可以添加所有其他函数并自定义Excel Ribbon。
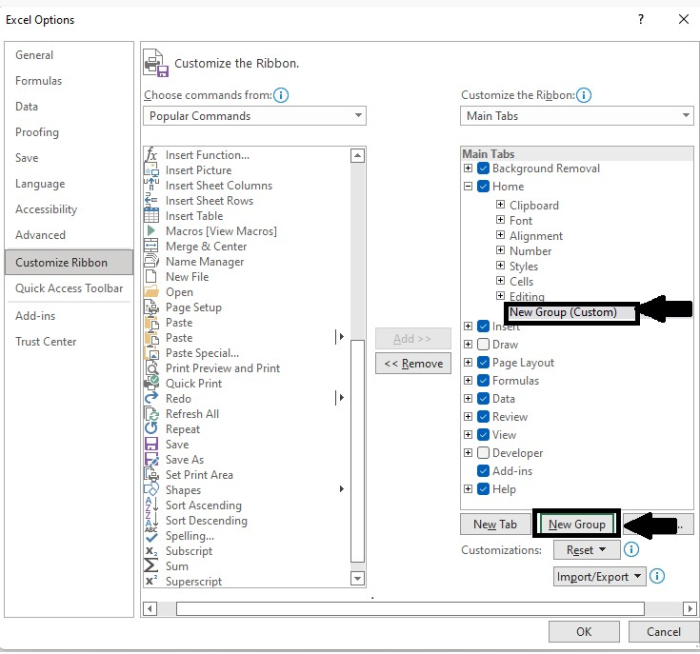
步骤3
在“从中选择命令”下,选择“下标”和“上标”,然后单击“添加>>”按钮。它将在新分组下添加下标和上标功能。
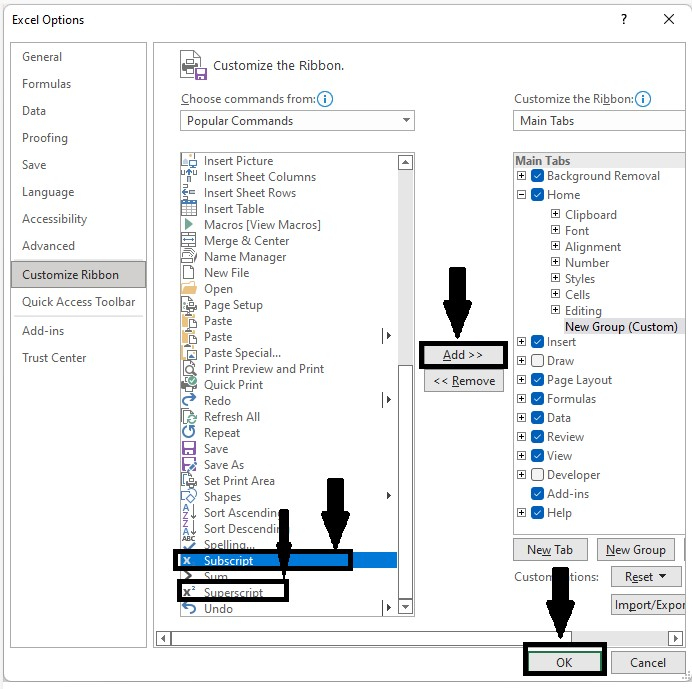
我们已成功自定义了Excel Ribbon并将下标和上标功能添加到快速访问工具栏。现在,您可以在“主页”选项卡下的“新建分组”中看到下标和上标功能,如下图所示:
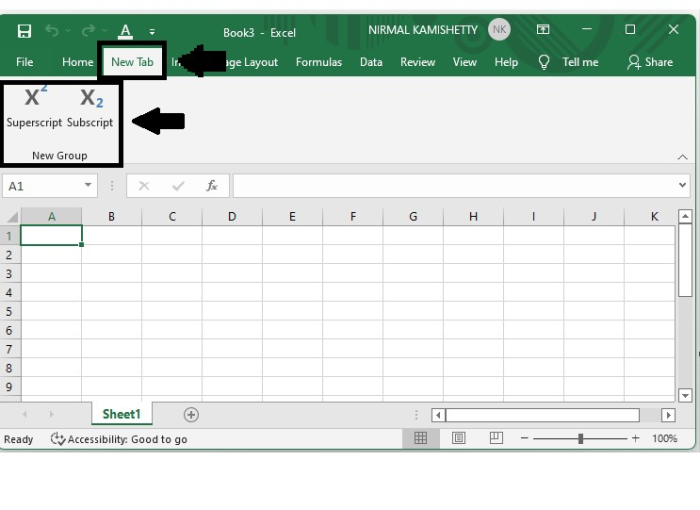
##
总结
在本教程中,我们演示了如何按照几个简单的步骤自定义Excel中的快速访问工具栏,以包括您经常使用的函数。您可以按照相同的过程将任何其他Excel支持的功能添加到快速访问工具栏。
 极客教程
极客教程