如何在Excel中为数据透视图添加次坐标轴?
透视图可以帮助我们以一种非常高效的方式理解数据。 在本教程中,我们将展示如何在Excel中为数据透视图添加次坐标轴,以帮助以简单的方式描绘和理解复杂的数据。
在Excel中添加次坐标轴到数据透视图
让我们假设我们有一个包含类似下面所示数据的Excel表格:
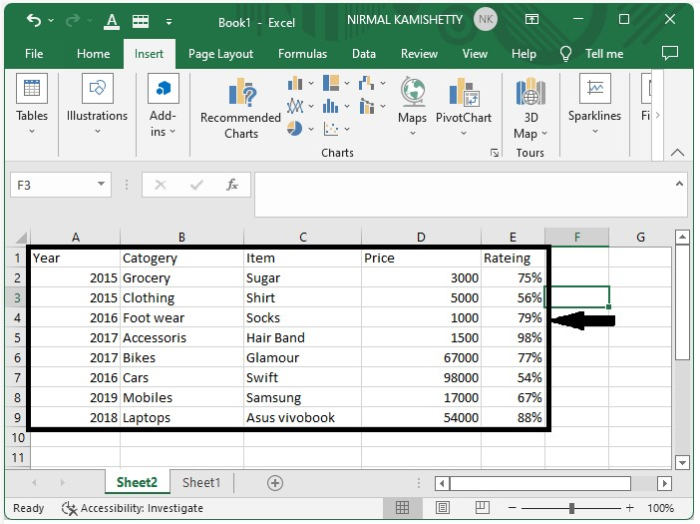
步骤1
我们需要为数据创建一个表。 要创建表格,请选择数据 – >单击“插入” – >单击“表”。 它将将我们的数据转换为表格格式,如下所示:
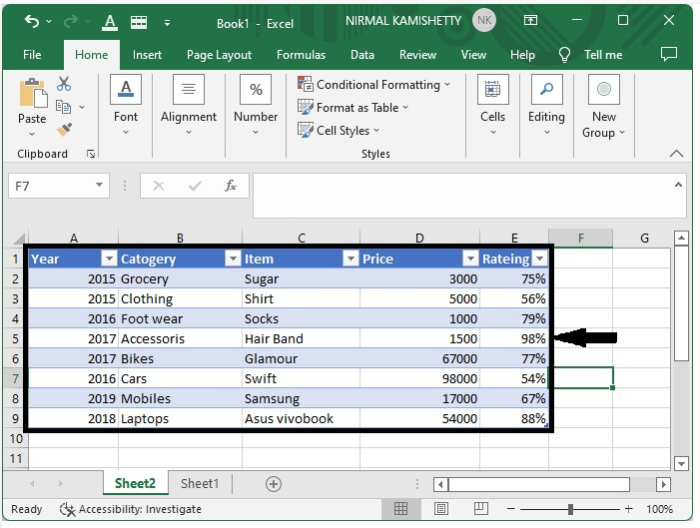
步骤2
现在,我们需要将表格转换为数据透视表。 要获取数据透视表,请选择表格- >单击“插入”- >单击“表格”- >选择“数据透视表”。 这将打开一个新的弹出窗口,在其中您需要选择新工作表并单击“确定”。 这将打开一个新的工作表。
然后,为数据透视表选择复选框项目,类别,价格和评级。 双击“评级之和”,然后从下拉列表中选择“评级平均值”。 我们的数据透视表将类似于下面的图像:
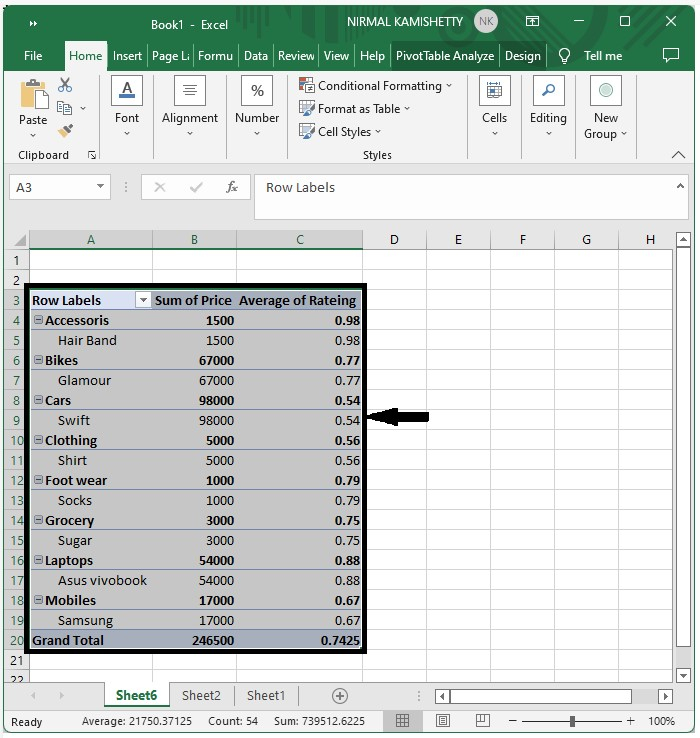
步骤3
接下来,单击“透视表”- >“透视表分析”- >“透视图”- >“选择柱状图”- >单击“确定”。 您将看到以下图表:
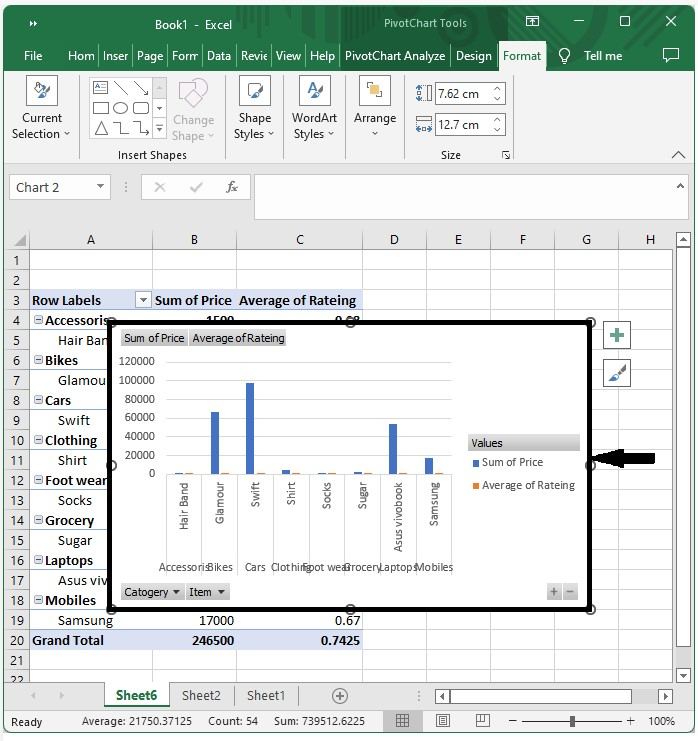
步骤4
单击代表价格总和的任何一个蓝色条形图,然后右键单击打开菜单框。 选择“格式化系列”,然后单击“次坐标轴”选项。 我们的图表现在看起来像下面这样:
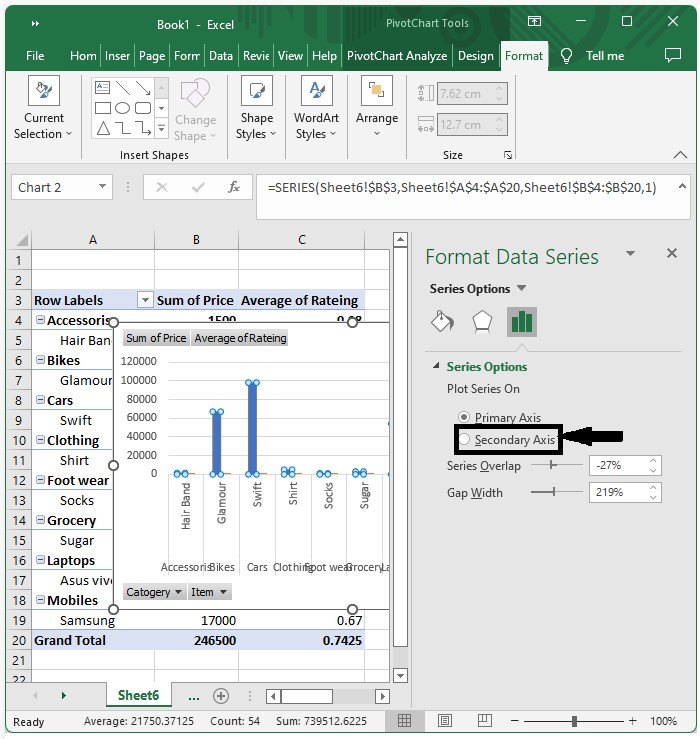
步骤5
右键单击蓝色区域,选择“更改系列类型”,这将打开一个新的弹出窗口。 在弹出窗口中,选择“组合”- > 将“价格总和”更改为线图,如下图所示:
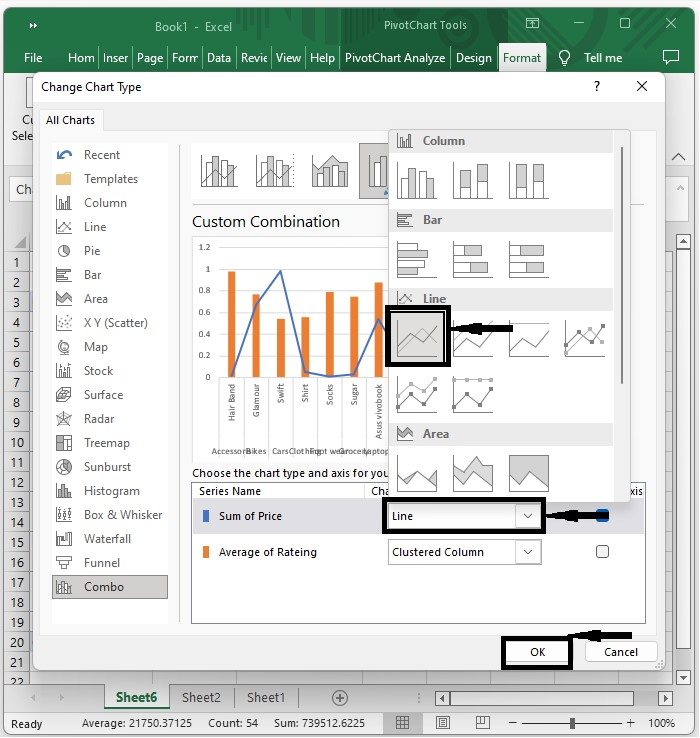
我们的最终输出结果将类似于下面显示的屏幕:
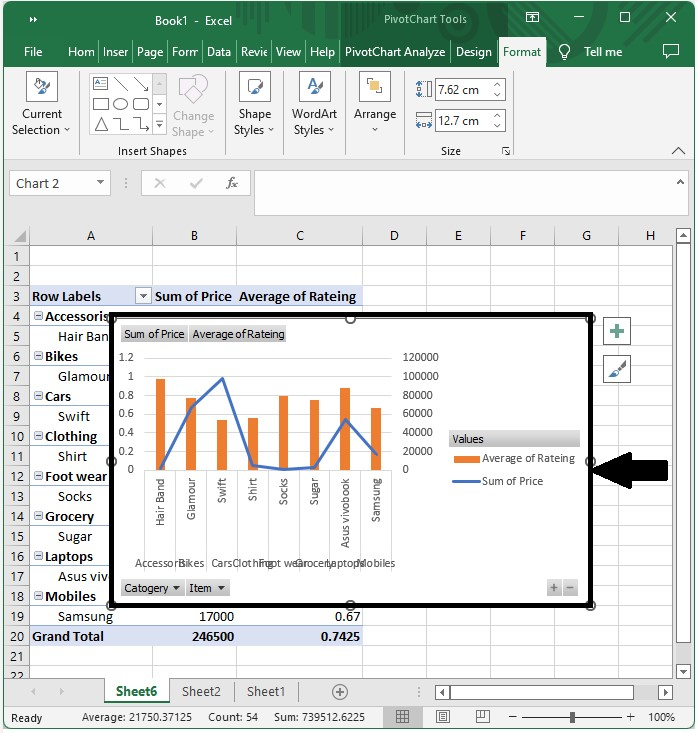
这就是您如何以简单的方式在Excel中为数据透视表添加次坐标轴。
 极客教程
极客教程