如何在Excel中添加或填充数字或文本前导零?
添加在数字前但不会改变数字值的零被称为“填充前导零”。它们与前导零类似,但唯一的区别在于在前导零中,零是数字之后添加的,在填充前导零中,零是数字之前添加的。有一个点形线领导的零,这使数字看起来清晰整洁。如果我们尝试手动添加前导零,在Excel中将无法实现。但是本教程可以帮助您添加填充前导零。这可以通过以下三种方式实现:使用 CONCAT,TEXT 和单元格格式。
使用TEXT添加填充前导零
在这里,我们将使用公式获得第一个结果,然后使用自动填充柄完成任务。让我们看看使用text函数添加前导零的简单过程。
步骤1
让我们创建一个Excel工作表,其数据与下面的图像类似。
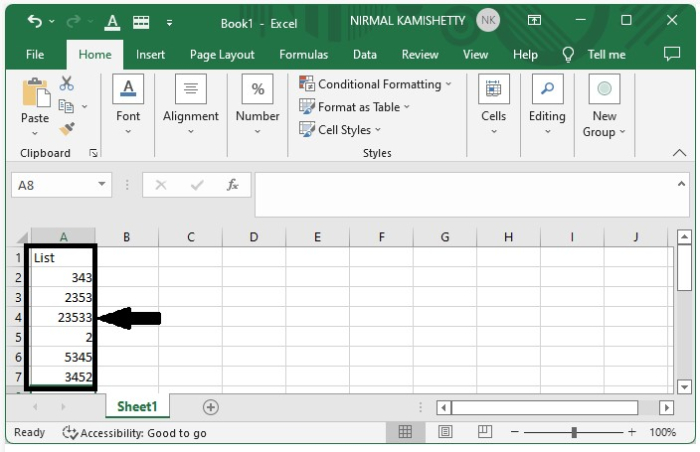
要添加填充前导零,请单击空单元格,并在公式框中输入公式: = TEXT(A2,“000000”) ,然后单击“输入”以获得第一个结果,如下图所示。

步骤2
要获取所有结果,请从包含第一个结果的单元格向下拖动,直到填写所有结果为止。
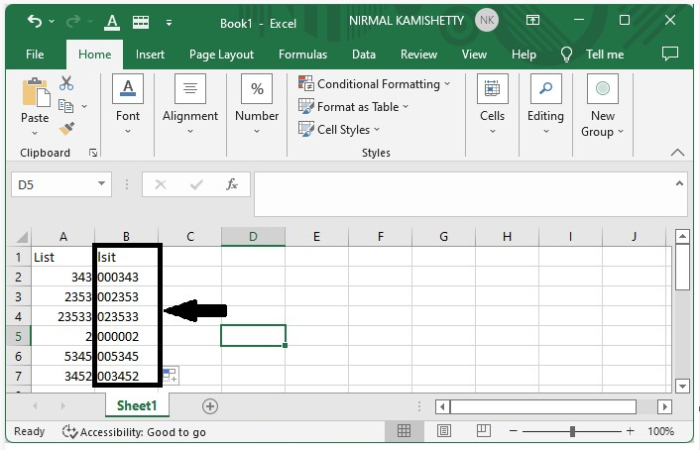
使用CONCAT添加填充前导零
在这里,我们将使用公式获得第一个结果,然后使用自动填充柄完成任务。让我们看一个使用CONCAT函数添加前导零的简单示例。
步骤1
让我们考虑与上面示例中使用的相同数据。
要添加填充前导零,请单击空单元格并输入公式: = CONCAT(“000”,A4) 。单击输入以获取第一个结果。
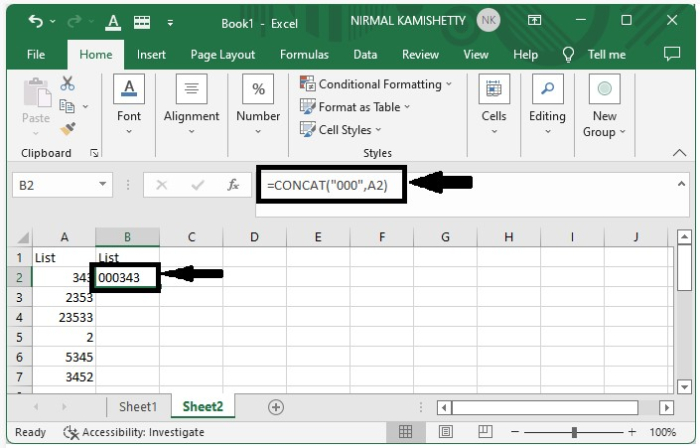
步骤2
要获取所有其他结果,请从包含结果的单元格向下拖动,我们的第一个结果将与下面的图像相同。
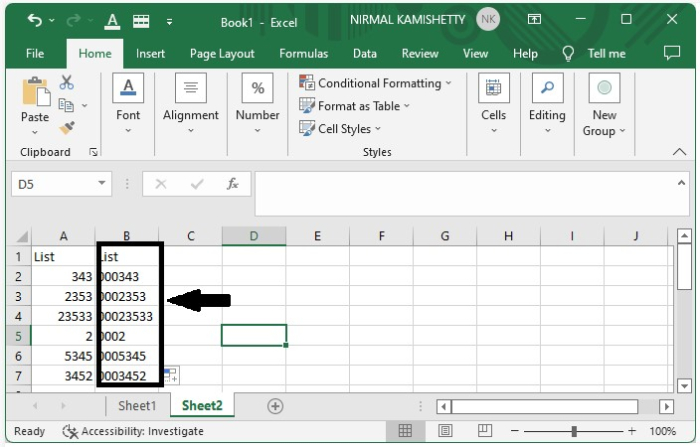
使用格式添加填充前导零
在这里,我们将使用公式获得第一个结果,然后使用自动填充柄完成任务。让我们看看使用格式函数添加填充前导零的简单过程。
步骤1
让我们考虑我们在上面示例中使用的相同数据。
要添加填充前导零,请选择数据,然后右键单击并选择“格式单元格”,然后单击“自定义”,然后输入类型“000000”并单击“确定”以获取结果。
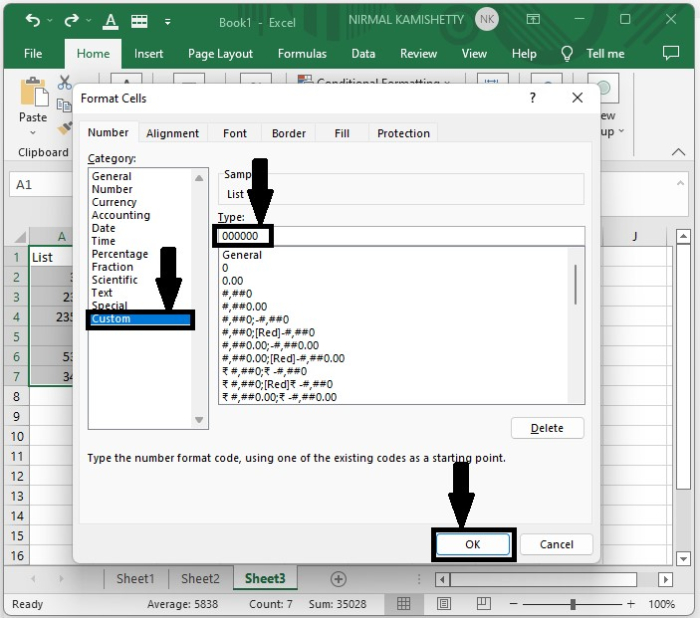
最终结果如下图所示。
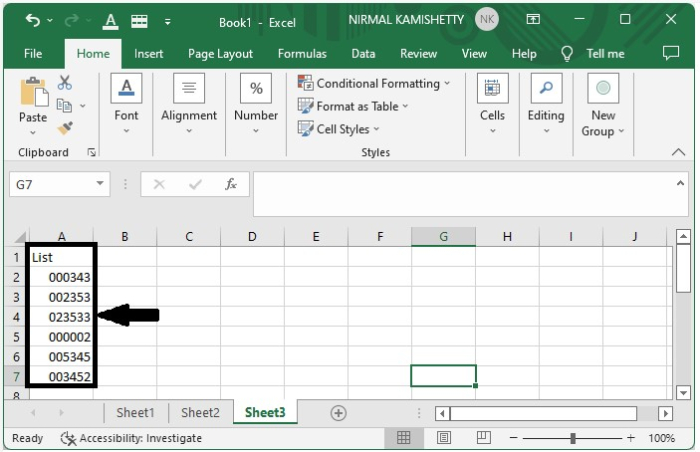
结论
在本教程中,我们使用了一个简单的示例来演示如何在Excel中将前导零添加到数字列表中,以突出显示特定的数据集。
 极客教程
极客教程