如何在Excel中添加具有自定义名称的新工作表?
Microsoft Excel的数据存储、组织和操作能力是该软件创建和发展的主要动力。 Excel工作表通过提供许多特性来减轻管理数据的繁琐过程而发挥了重要作用。 阅读本教程以了解如何在Excel中添加具有自定义名称的新工作表。
按照以下步骤操作。
第1步
当您第一次启动Microsoft Excel时, 会出现一个菜单,让您选择不同的工作表,如下所示。
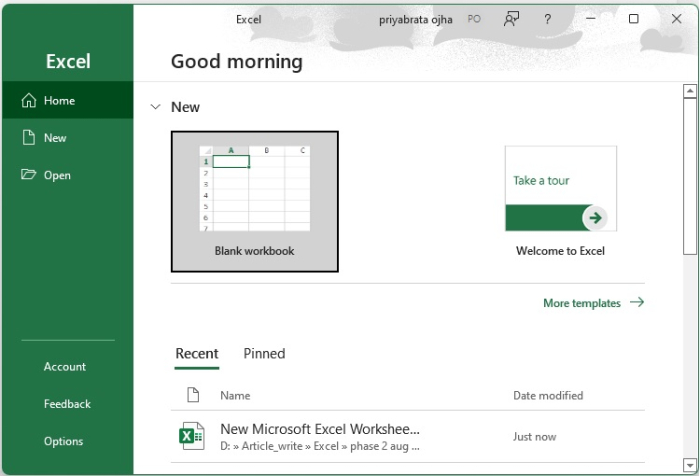
第2步
您可以选择相应的工作表作为先决条件之一。暂时创建一个空白工作表。空白工作表如下所示。
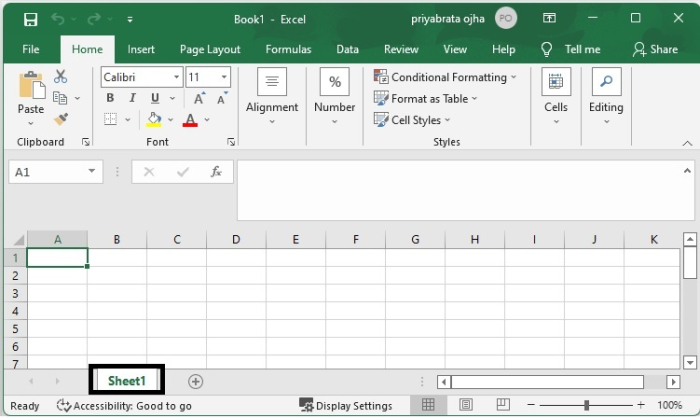
第3步
您可能会遇到需要在已有工作表的旁边添加另一个工作表的情况。 Excel工作簿是在一个位置保持在一起的Excel工作表的集合。右键单击底部工作表追踪器托盘中的工作表名称,可以将新的工作表插入到文档中。如下图所示。
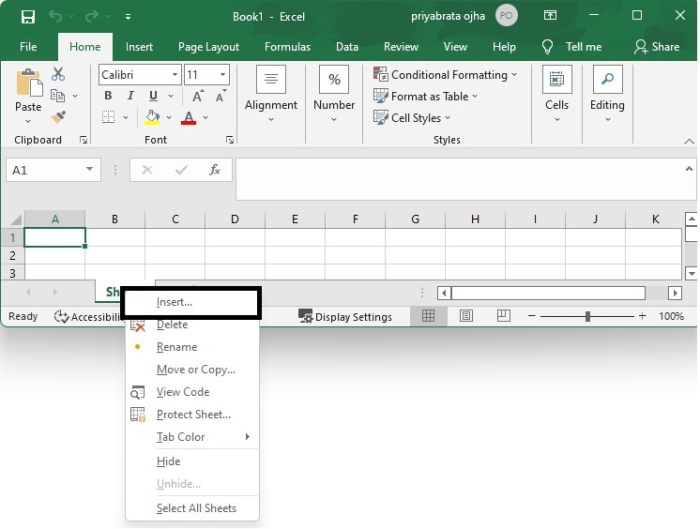
第4步
通过选择现在可用的选择列表中的“新建工作表”选项,创建一个像下面显示的新工作表。
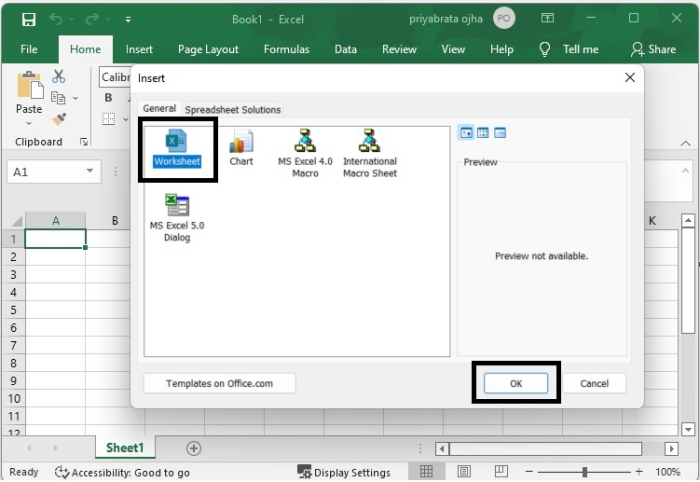
第5步
会看到一个新的对话框出现在屏幕上,在其中您将有机会选择添加一个新的工作表选项。
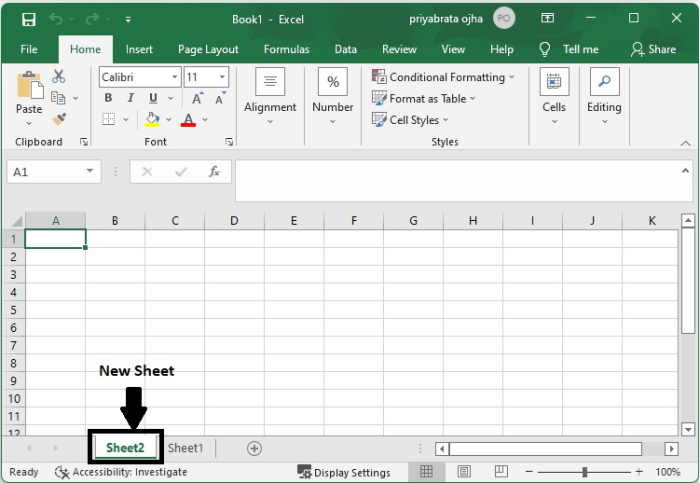
第6步
您可以通过右键单击工作表名称并在对话框中选择重命名选项来为Excel工作表命名。如下图所示。
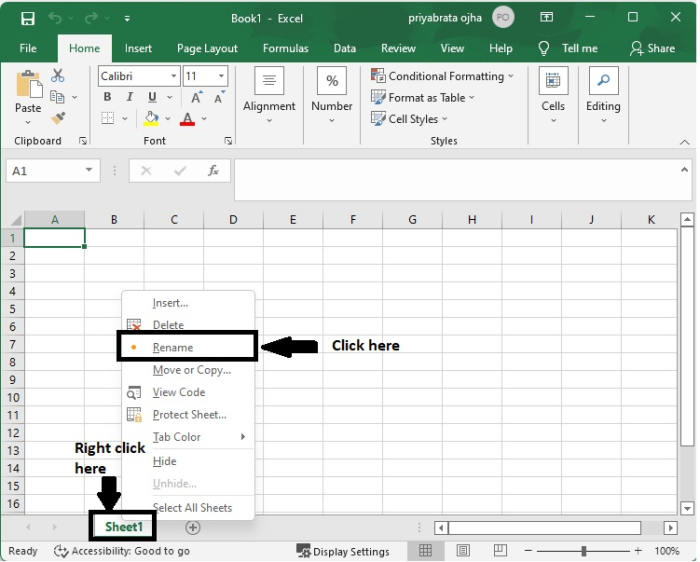
您可以自由地为此工作表命名,例如Sheet1,命名为任何您想要的名称。
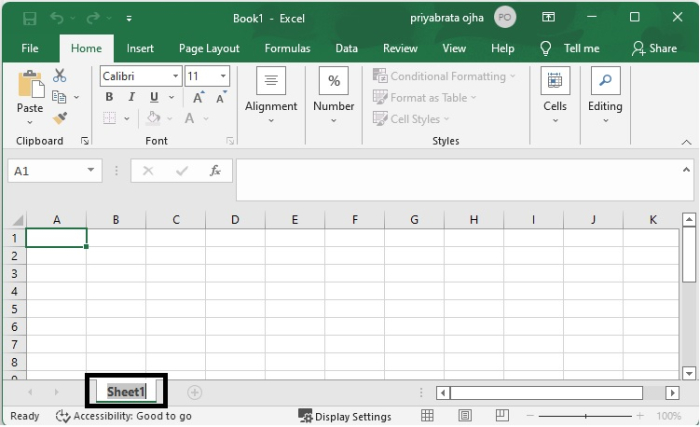
Sheet1将重命名为“New Sheet”,如下图所示。
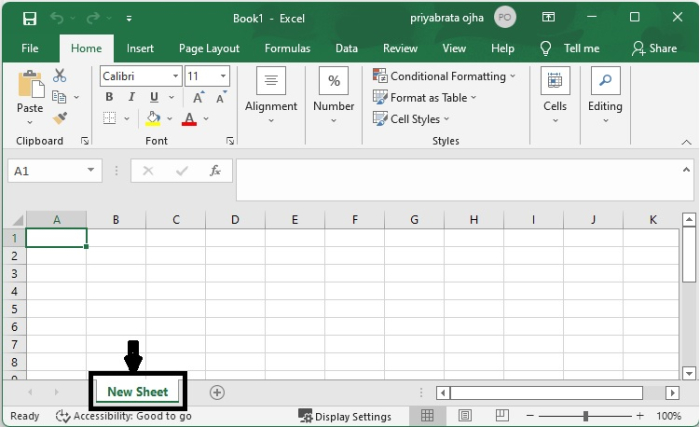
第7步
如果您想要删除Excel工作表,则必须右键单击工作表选项卡并从对话框中选择删除选项,如下所示。这将删除该工作表。
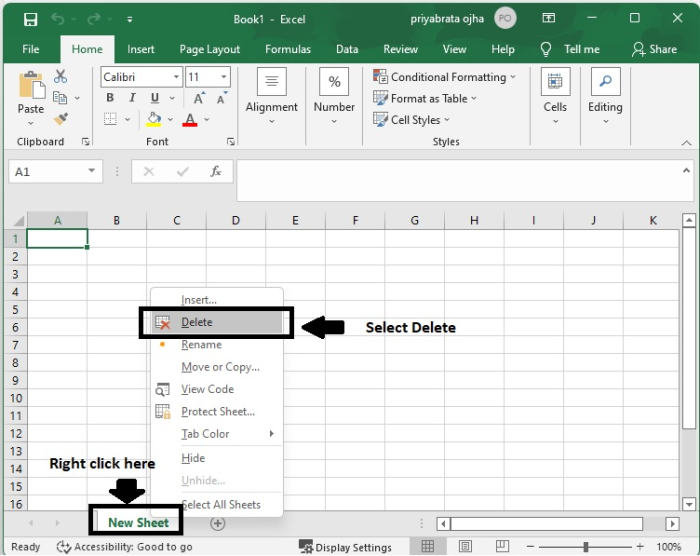
结论
在本教程中,我们解释了如何在Excel中添加具有自定义名称的新工作表。
 极客教程
极客教程