如何在Excel图表中添加移动平均线?
当我们浏览Excel中新创建的图表时,很难确定数据趋势的方向。这些可视化方法可以有成千上万的单独数据点。在某些情况下,我们可以确定数据随时间的移动方向;但在其他情况下,我们必须使用Excel中的各种工具来弄清楚正在发生的事情。使用趋势线和移动平均线将帮助您实现这一目标。
使用趋势线逐渐变得越来越普遍,以确定图表上数据的方向。按照下面的说明操作,Excel将自动为您计算和绘制这些线条,从而节省您的时间。
创建表示移动平均线的线
看一下这个小例子,您将学习如何将移动平均线添加到线图中。
步骤1
为了将移动平均线添加到线图中,请打开Excel工作表并输入一些示例数据,如下图所示。
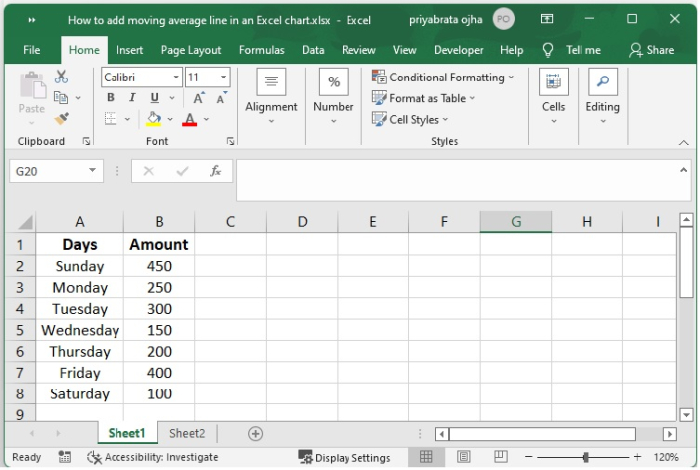
步骤2
使用AVERAGE函数进行移动平均数的计算。在本例中,您应该先在单元格C2中输入下面的公式。
=AVERAGE(B1:B2)
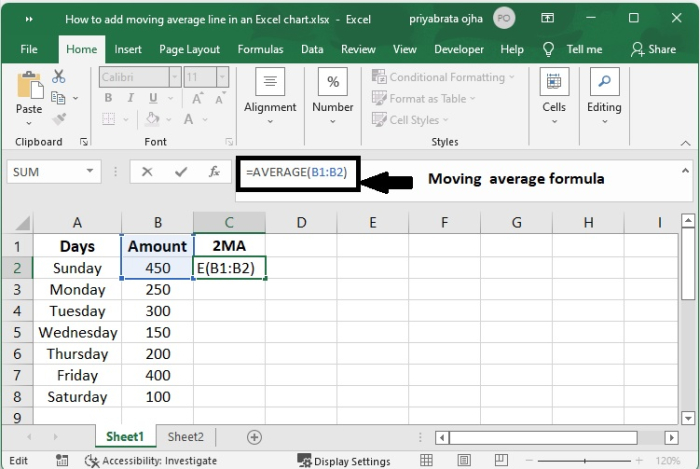
步骤3
然后,继续沿列复制该过程。
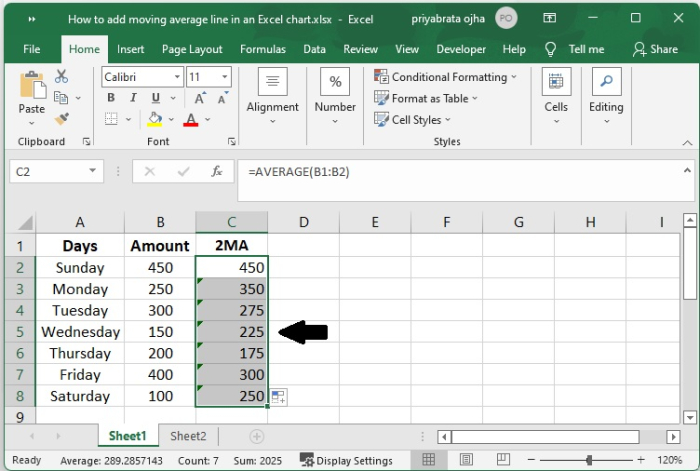
步骤4
选择来自源的数据,并确保包括平均列(A1:C8)。
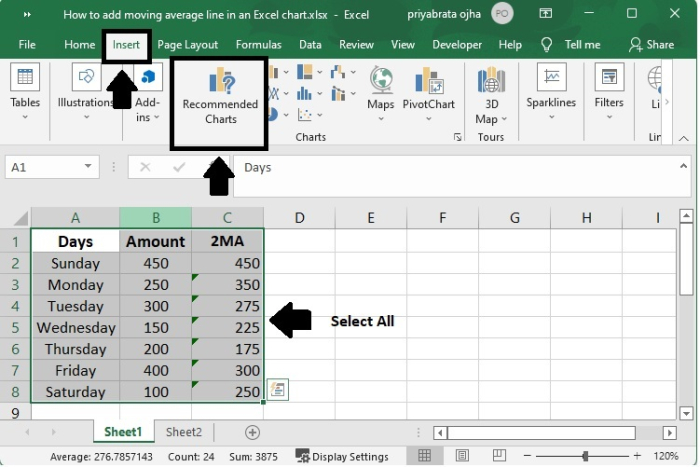
步骤5
点击“推荐图表”,进入插入选项卡,然后点击图表组。
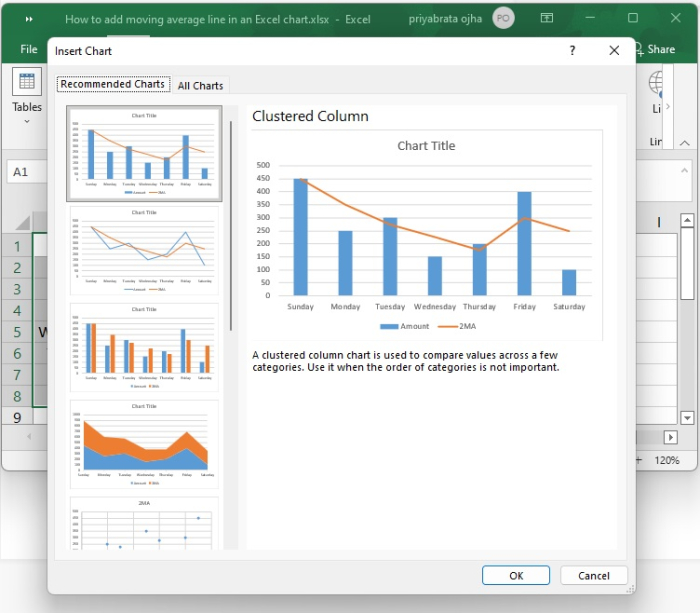
步骤6
点击“所有图表”选项卡,然后选择群集柱形图示例,最后点击“确定”按钮。
如果标准组合图表都不满足您的要求,您可以选择自定义组合类型(具有笔形图标的最终模板),然后为每个数据系列选择适当的类型。
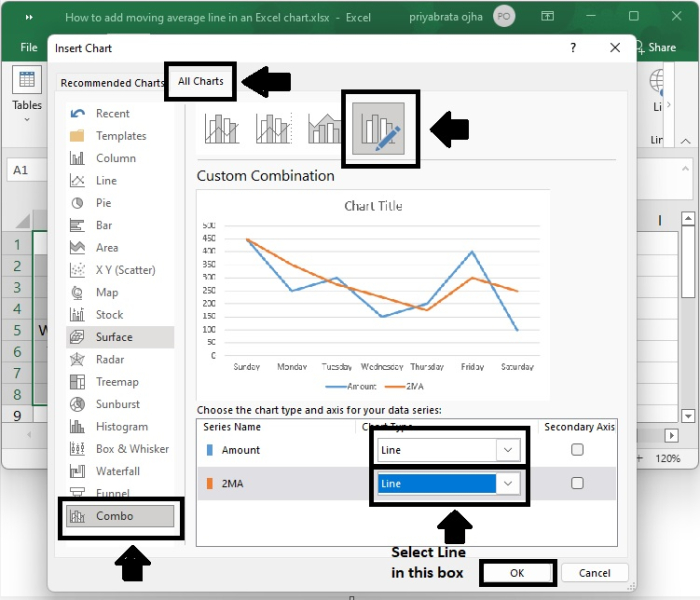
步骤7
在线图中,您可以创建表示平均值的线。其步骤完全相同,唯一的区别是必须选择实际数据系列的线条或带标记的线条类型:
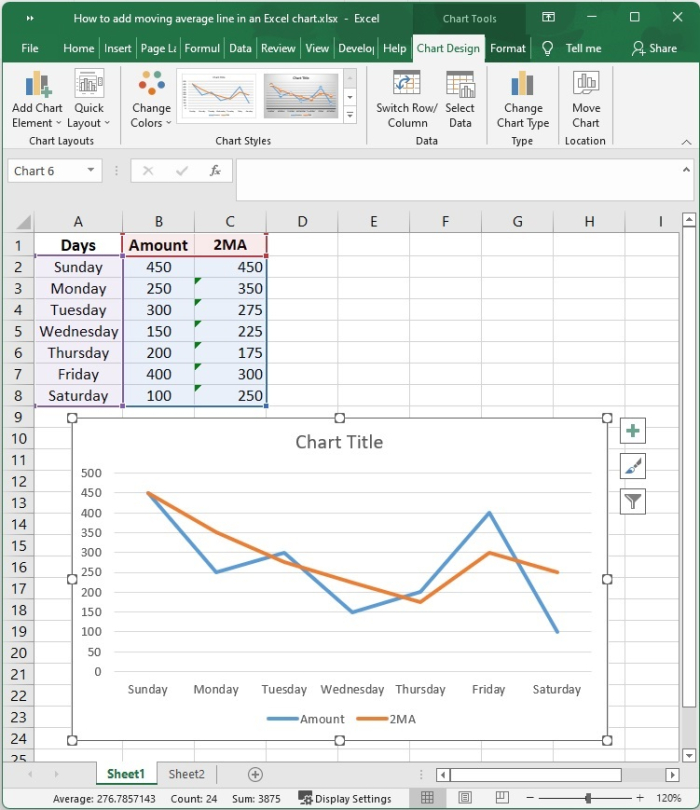
结论
在本教程中,我们演示了如何在Excel文件中添加移动平均线以及如何自定义它。
 极客教程
极客教程