如何在Excel图表中添加次要网格线?
在大多数情况下,应该在柱形图、条形图或线形图中包含的水平网格线会自动插入。然而,在某些情况下,您希望减少网格线之间的间距,如下图所示,您要如何做?Excel使您可以在柱形图、条形图或线形图中包含额外的次要网格线。
步骤1
通过以下示例,您将了解如何向线状图添加次要网格线,以此来完成。
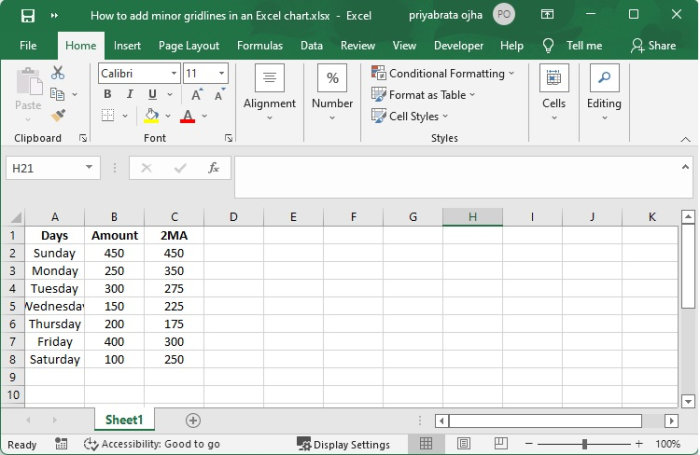
步骤2
选择源数据,确保包括平均列(A1:C8)。
单击插入选项卡的推荐图表,然后单击图表组。
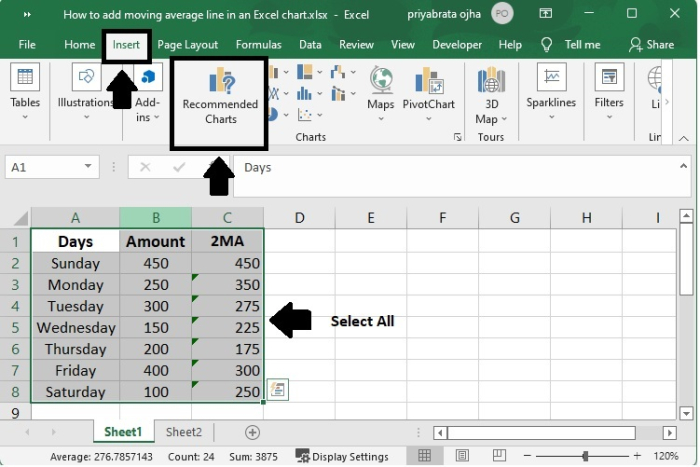
步骤3
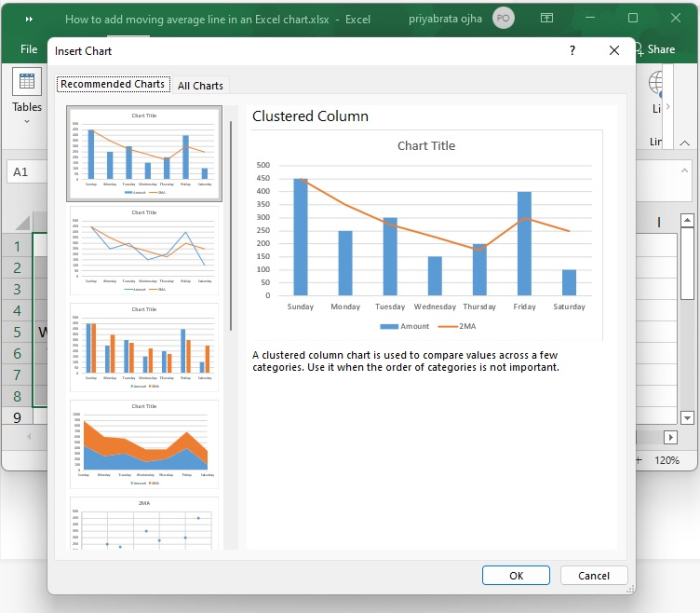
步骤4
单击所有图表选项卡,然后选择群集柱形图 – 折线模板,接着单击“确定”按钮。
如果标准组合图表中没有符合要求的组合图表,可以选择自定义组合类型(带钢笔图标的最终模板),然后为每个数据系列选择适当的类型。
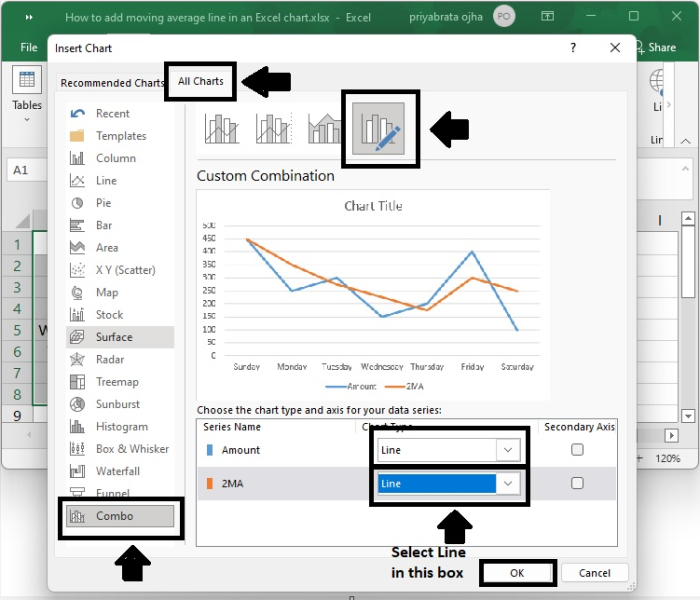
步骤5
您已经创建了一个具有重要水平网格线的线形图,类似于下图所示的图表。既然您在这里,您可以按照以下说明进行调整,使线形图具有次要水平网格线。
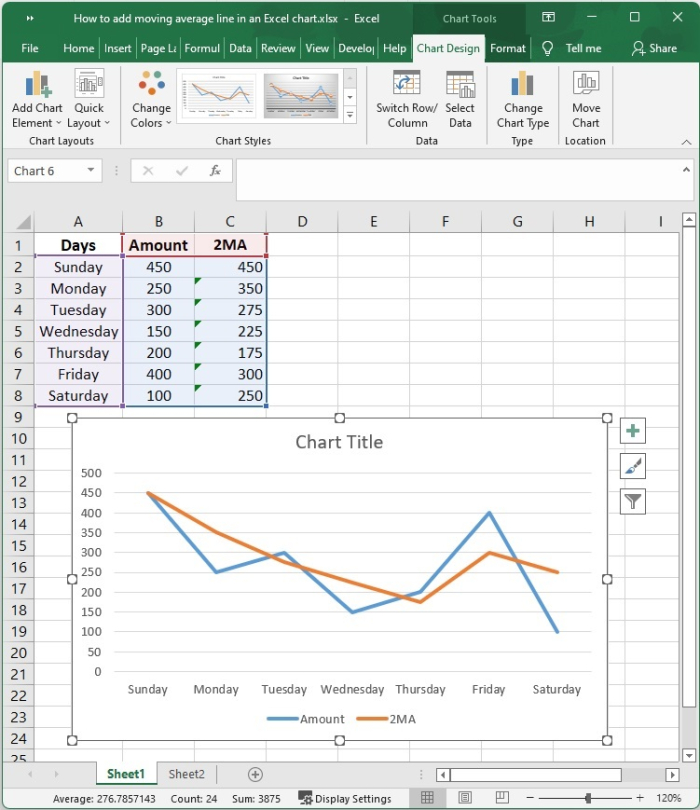
步骤6
只需单击您希望图表网格线出现的区域。
在设计选项卡的图表布局组中选择添加图表元素按钮。然后,指向网格线,然后单击您想要显示的网格线选项。您可以通过将鼠标光标移到每个选项上并将其留在那里来预览网格线的显示。
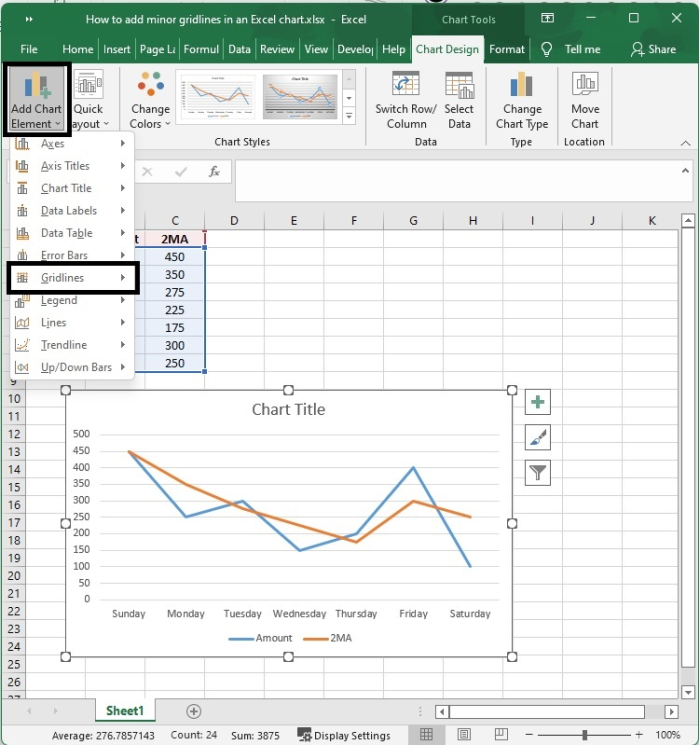
步骤7
初级次要水平 –
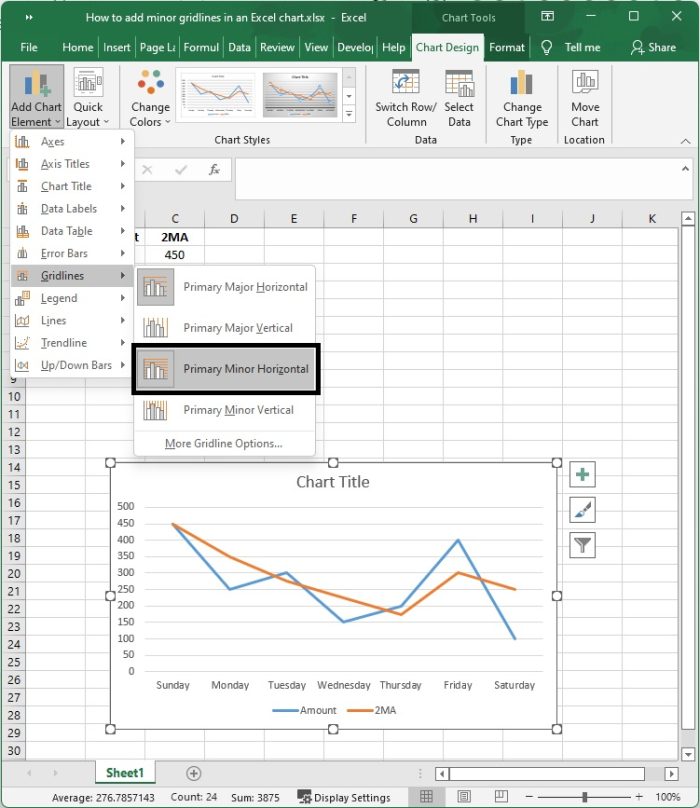
初级次要垂直 –
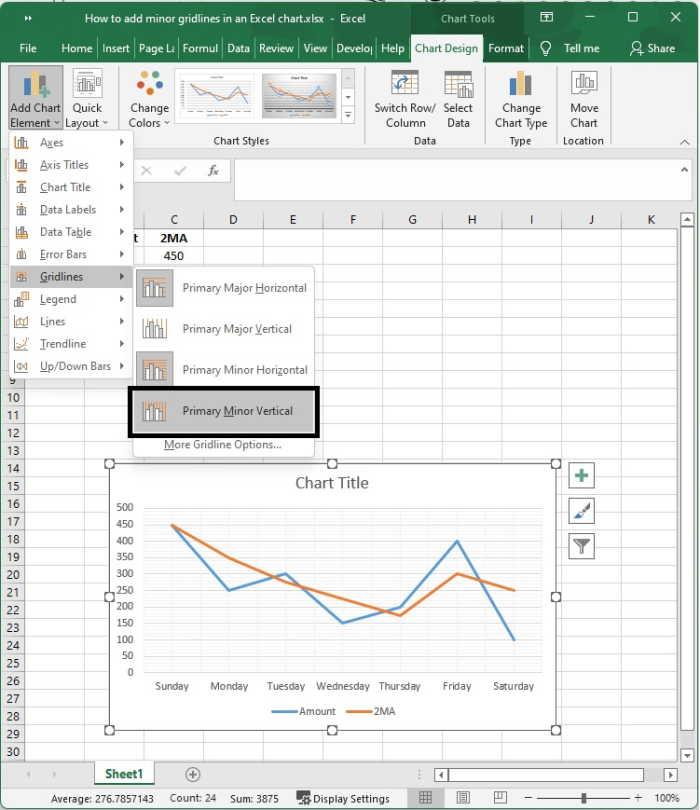
更多指南选项 –
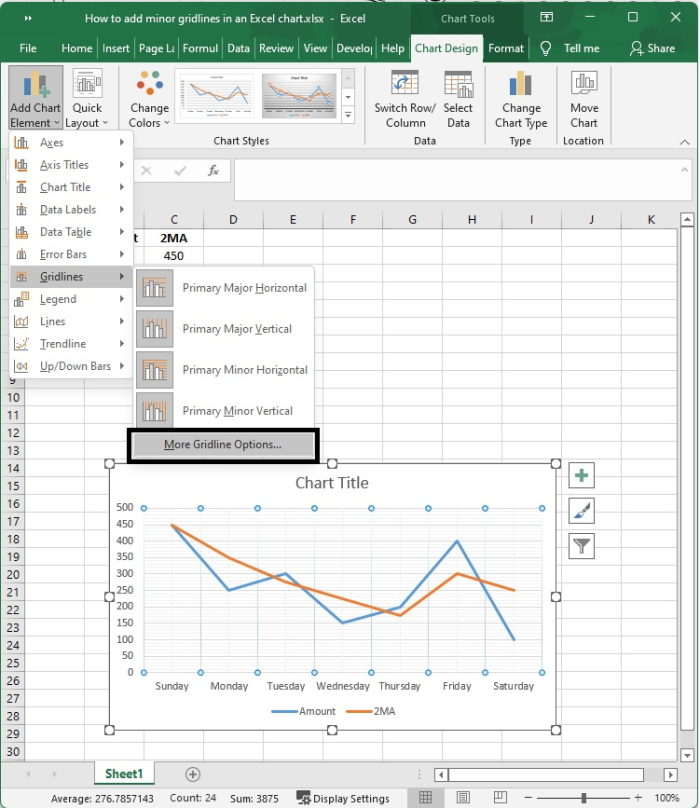
自定义部分 –
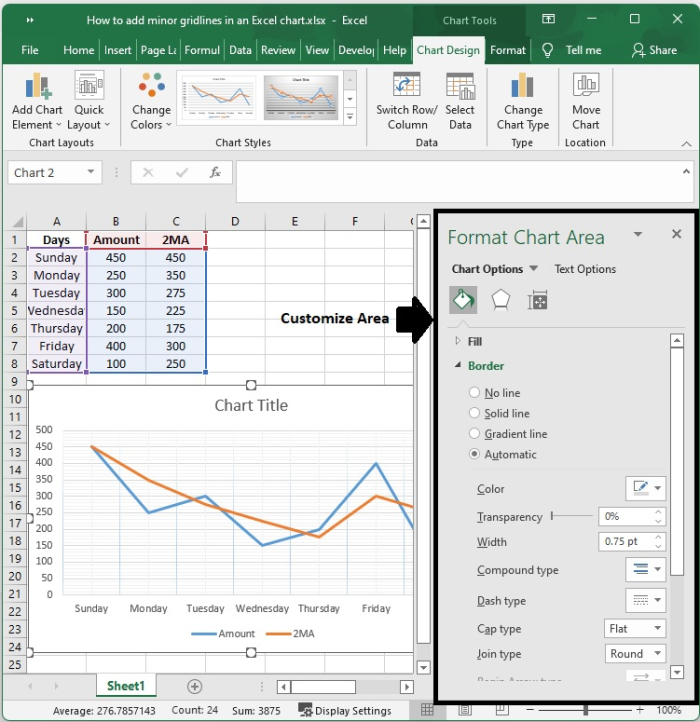
结论
在本教程中,我们解释了如何在Excel图表中添加不同类型的网格线。
 极客教程
极客教程