如何在Excel中将图片添加为图表的背景?
为了使数据更易于理解,我们需要在大多数Excel文件中包含图表。此外,我们可以将照片作为图表的背景,或者用颜色填充图表背景以使其更明显。
本教程将为您提供有关如何实现上述功能的详细说明和图像,如果您遵循所有过程,最终将能够使用适当的颜色或图像填充图表背景。
步骤1
填写情节对话框的必要信息,以提供附加的图片作为背景的描述。
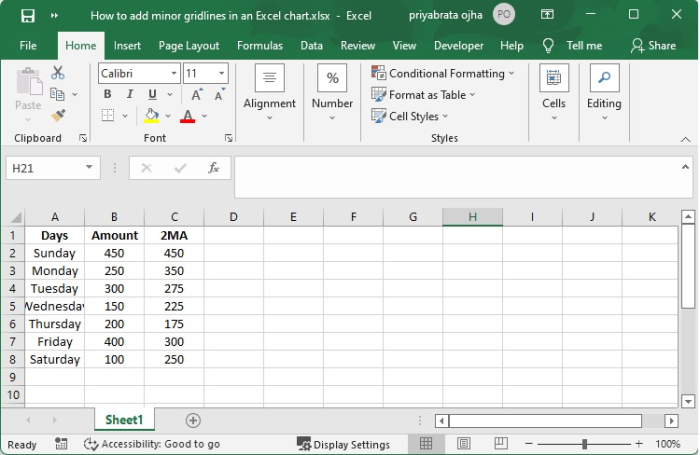
步骤2
选择源数据,确保包括平均值列(A1:C8)。
单击“插入”选项卡,然后单击“图表”组下的“建议图表”。
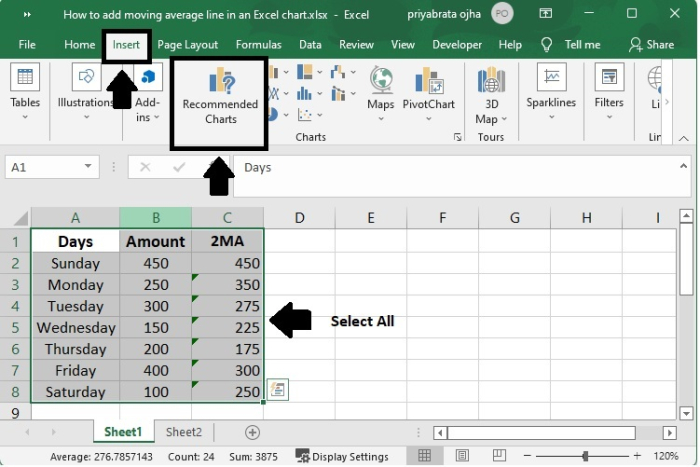
步骤3
单击“所有图表”选项卡,然后选择“堆积柱形图-线”模板,然后单击“确定”按钮。
如果没有标准的组合图符合您的要求,则可以选择自定义组合类型(带笔图标的最终模板),然后为每个数据系列选择适当的类型。
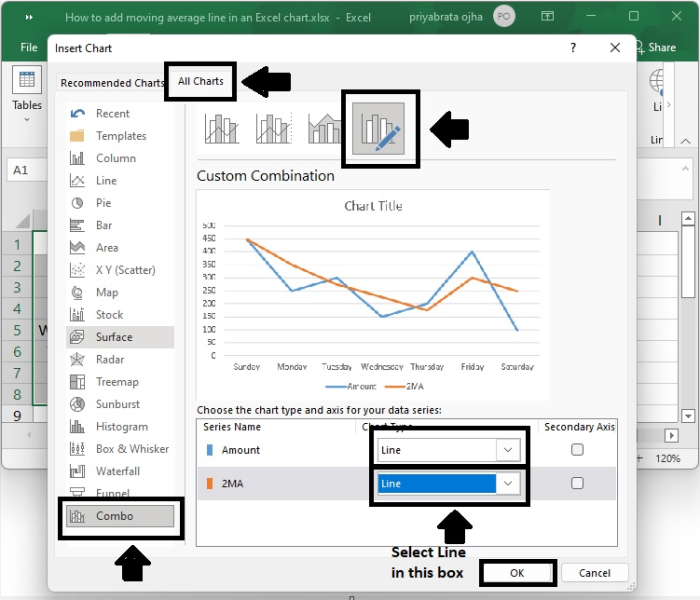
步骤4
线图的结果如下所示 −
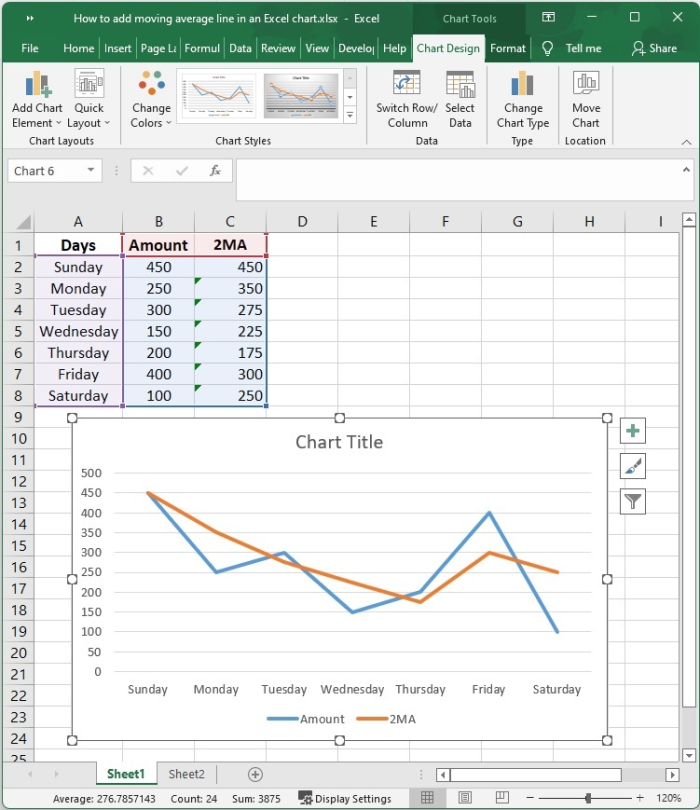
步骤5
选择整个图表(单击边距)后,单击右键即可加载图表管理菜单。选择“格式化图表区域”选项。
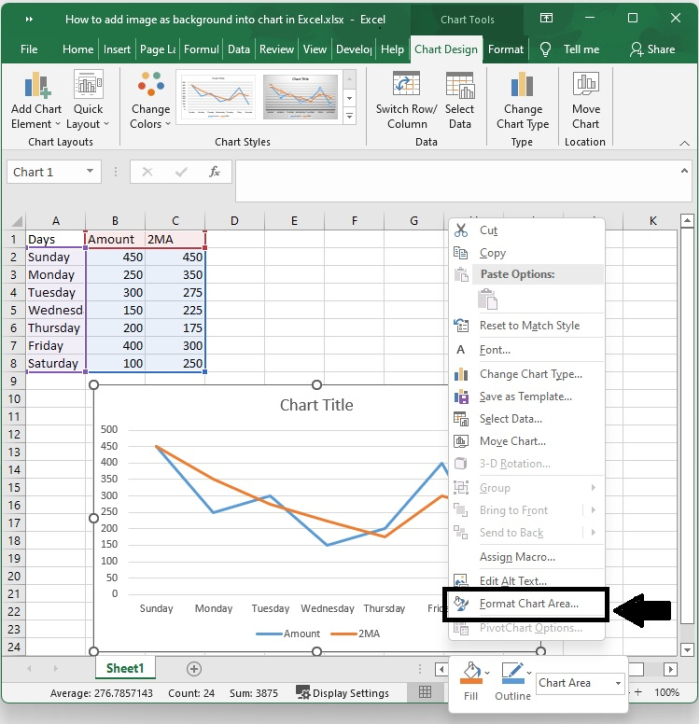
步骤6
单击“格式化图表区域”的“填充和线条”图标选项。默认情况下选择使用“自动”选项。
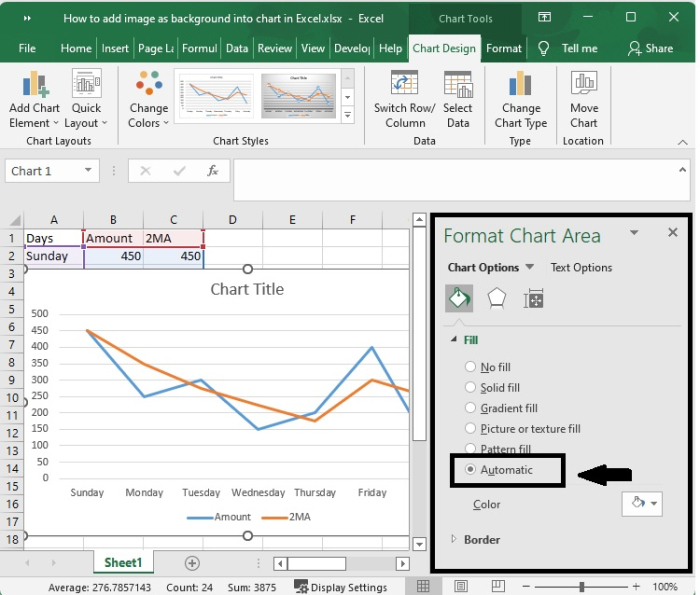
步骤7
图案填充 − 检查图表是否符合要求。您可以检查所选的颜色是否填充在图表中。
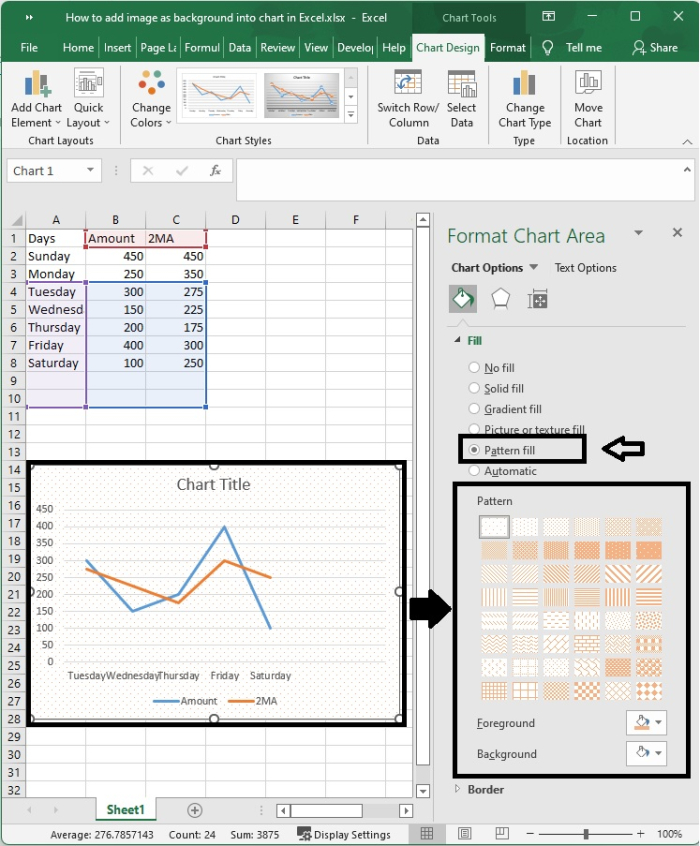
步骤8
图片或纹理填充 − 如果您希望将一些纹理添加到图表背景中,请选择“纹理”选项,并选择其中一个可用的选项。
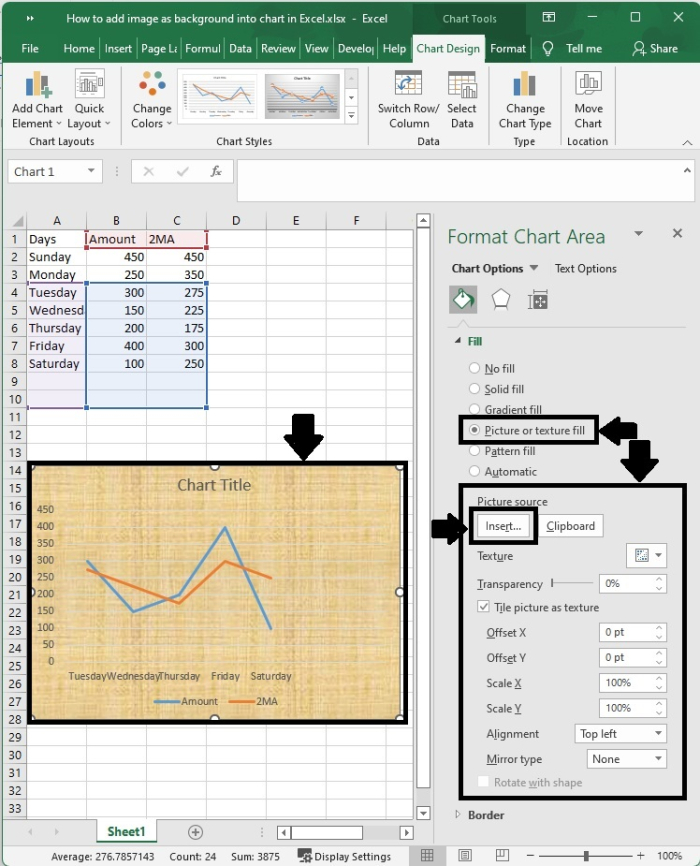
步骤9
如果要将图像添加到图表背景中,使其填充某种背景图片,则应选择插入选项,并选择适当的选项来添加图像。
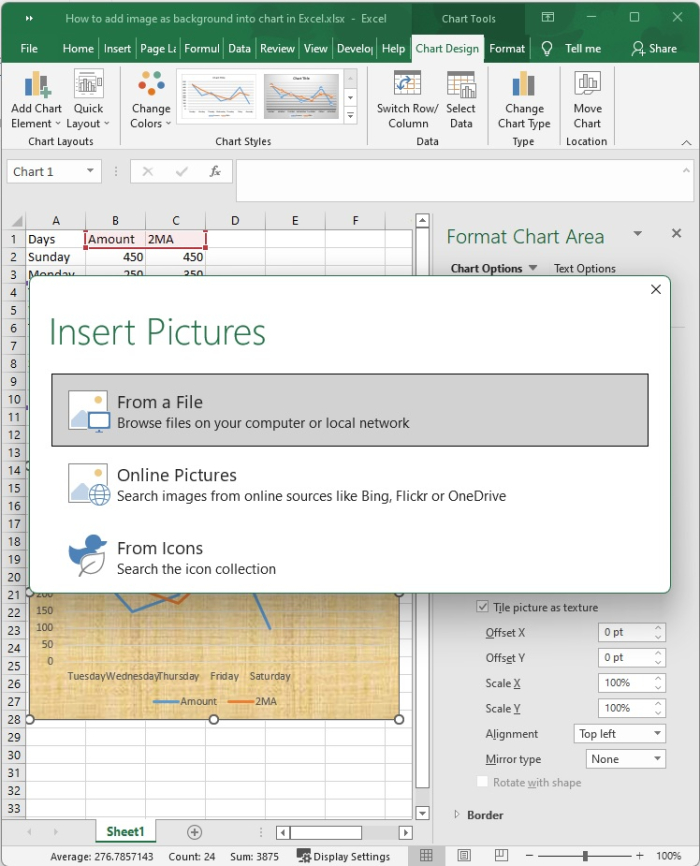
步骤10
所选图片将作为背景。
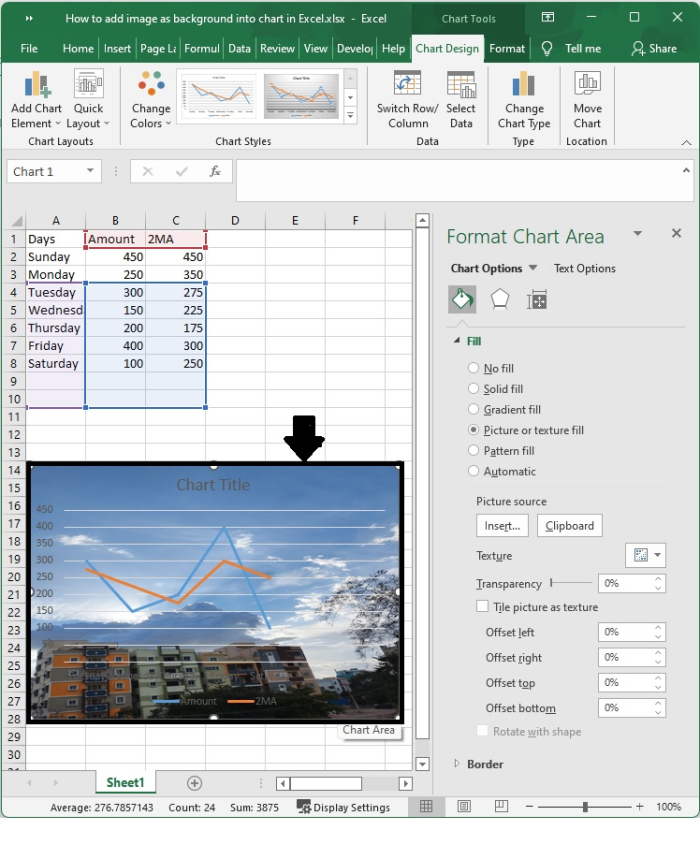
步骤11
渐变填充 − 在填充部分中选择“渐变填充”,然后使用以下截图中显示的选项设置渐变作为图表的背景。
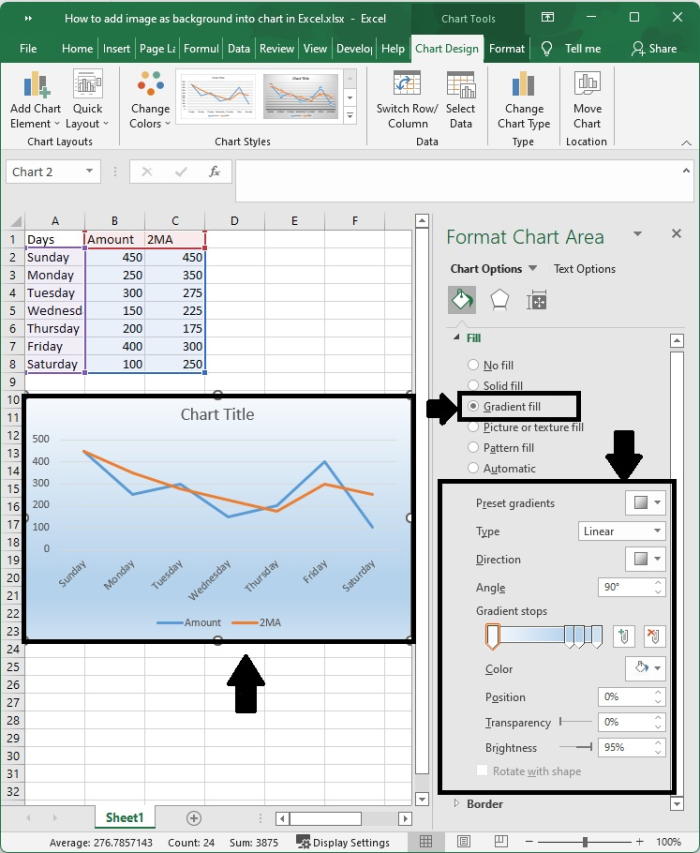
步骤12
实心填充 − 在填充设置部分中,选择“实心填充”选项,然后从填充颜色下拉列表中选择一种颜色作为背景色。
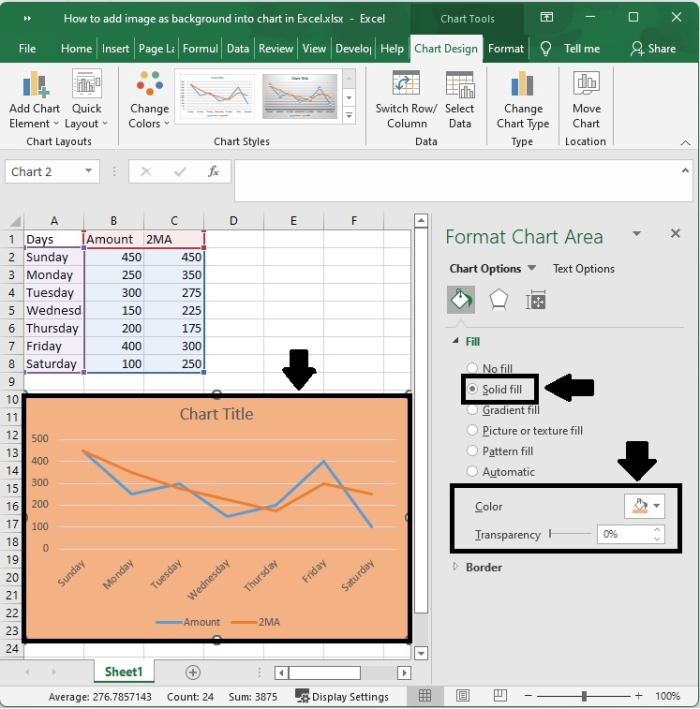
步骤13
无填充 − 您还可以根据需要修改透明度。
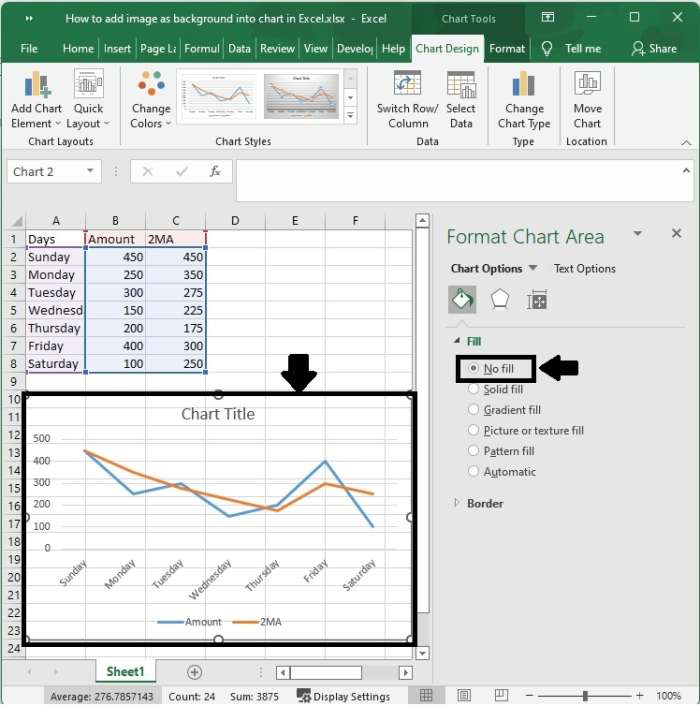
结论
在本教程中,我们解释了如何使用Excel的不同功能来设置工作表上图表的背景。
 极客教程
极客教程