如何在Excel图表中添加来自不同列的数据标签?
在为图表添加数据标签后,当您保存更改时,图表将立即从当前图表的数据源中获取数据标签。另一方面,有时您可能需要从不是当前使用的列中添加数据标签。
从不同列添加数据标签
更改图表中的数据标签是一个简单的过程。选择一个要使用的单个数据标签,然后在公式栏中提供对一个单元格的引用。在图表本身上,您也可以逐个修改数据标签。当有很多数据标签时,这项工作变得很繁琐和耗时。然而,等等,有一个更简单的答案,这涉及在第二个轴上只是使用重复系列。
步骤1
您将学习如何添加下降线图,看看这个小例子。为了完成它,
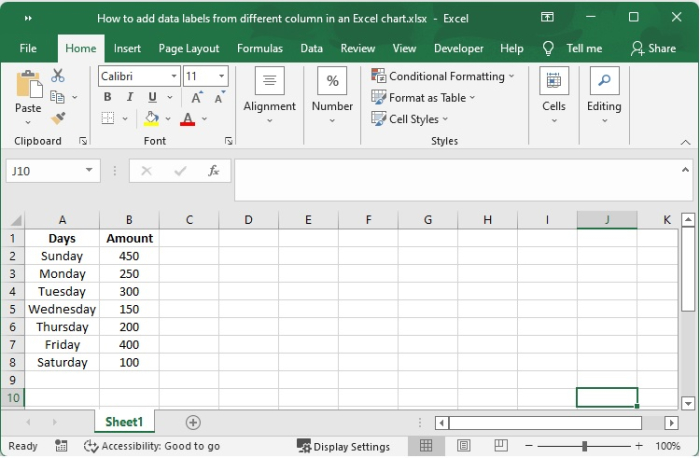
步骤2
选择数据源中的所有数据,确保包括金额列(A1:B8)。
单击 推荐图表 ,然后跳转到 插入选项卡, 在图表组中找到它。
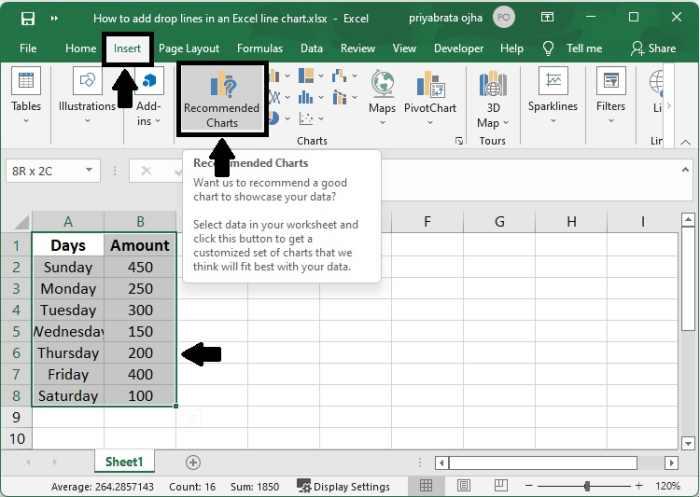
步骤3
弹出了一个名为“插入图表”的窗口。从推荐的图表中选择线图,然后单击它。
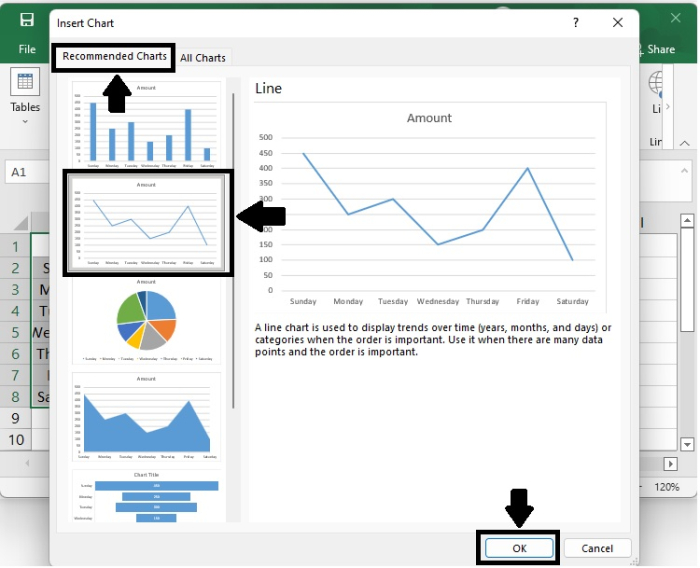
或者,单击 所有图表 选项卡,然后选择集群柱形图- 线 模板,然后单击 确定 按钮。
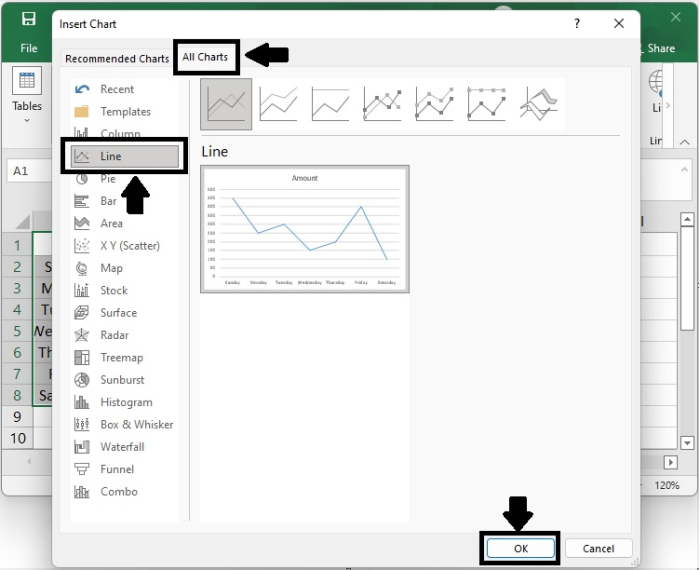
步骤4
您已在Excel中生成了一张线图,如下图所示:
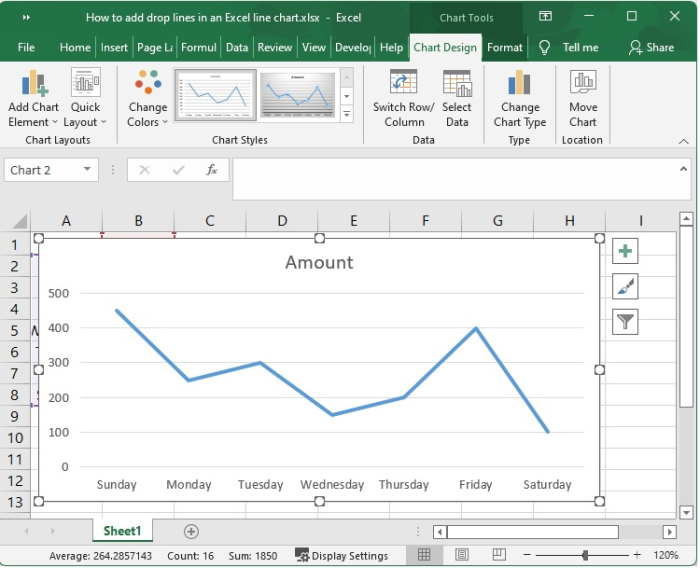
步骤5
要添加数据标签,请右键单击图表中的数据集,然后从上下文菜单中选择 添加数据标签 选项中的 添加数据标签 。这将弹出一个新窗口。
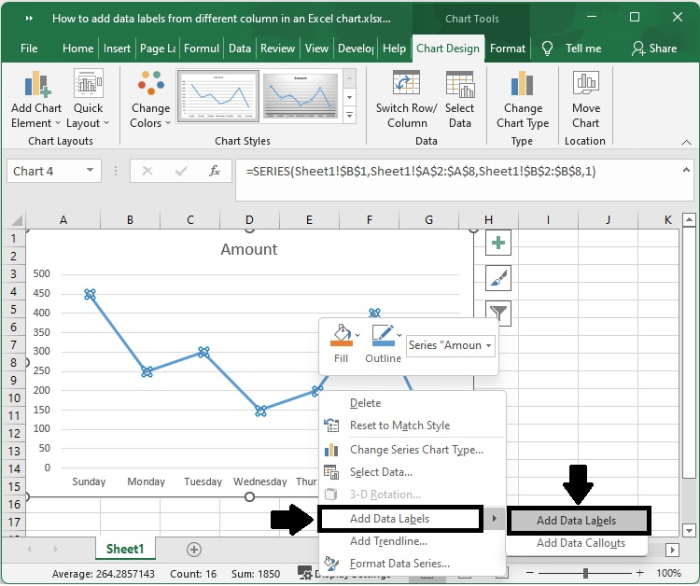
步骤6
这是当前在图表中显示的数据标签。
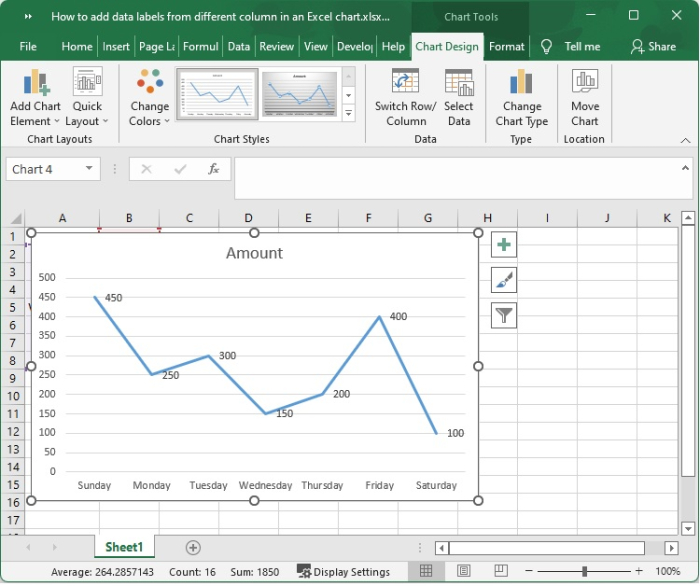
步骤7
如果单击任何一个数据标签,则会选择所有数据标签。如果单击特定数据标签,则只有该数据标签会在图表上选择。
右键单击线图,然后从弹出的菜单中选择 格式化数据标签 。
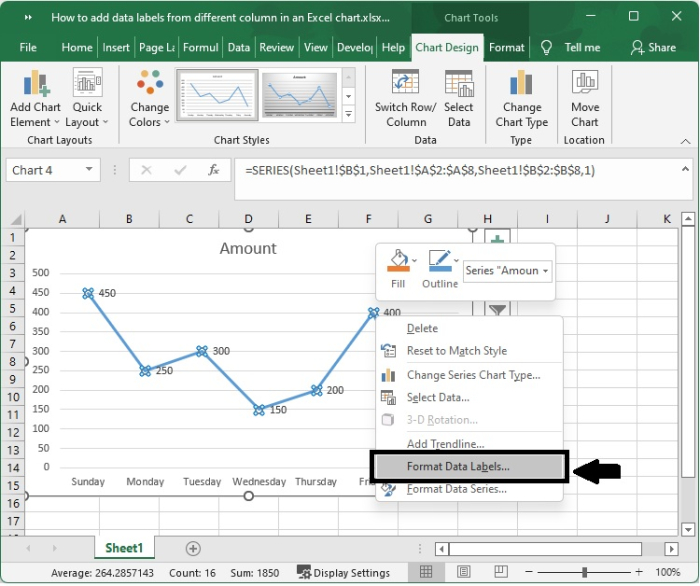
步骤8
在 格式化数据标签 中找到 标签选项 选项卡。勾选旁边的 来自单元格的值 选项框。然后在新弹窗中选择显示标签的正确列,最后单击OK按钮。
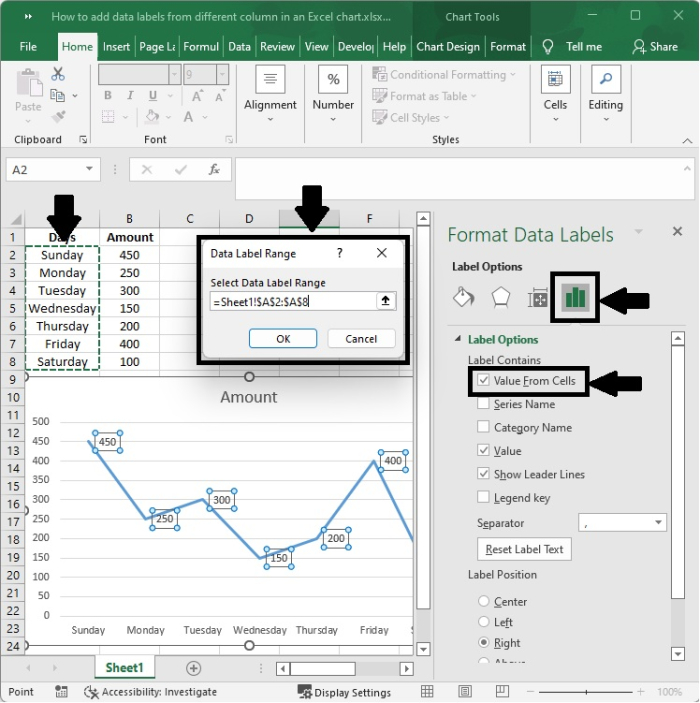
步骤9
如果您已选中值选择旁边的框,则需要取消勾选它。
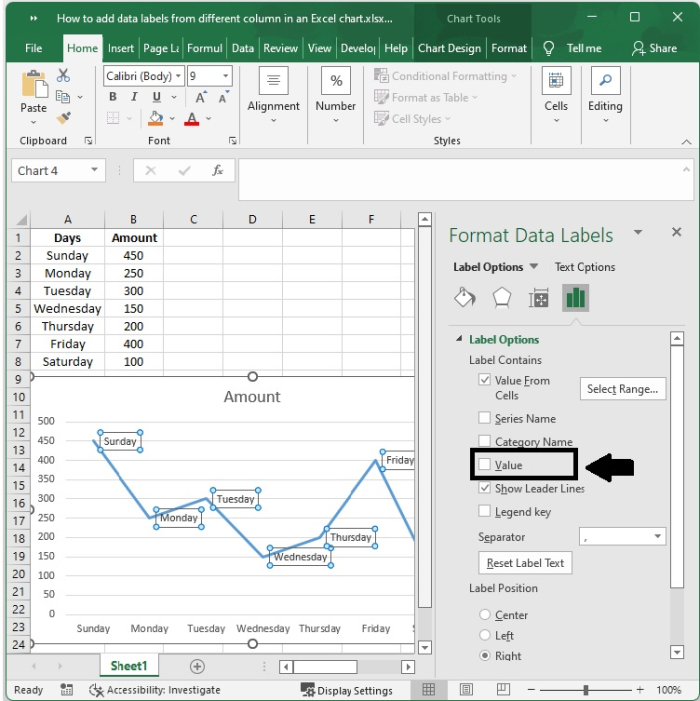
步骤10
现在,原始数据标签已添加到单元格值之后,批次完成。
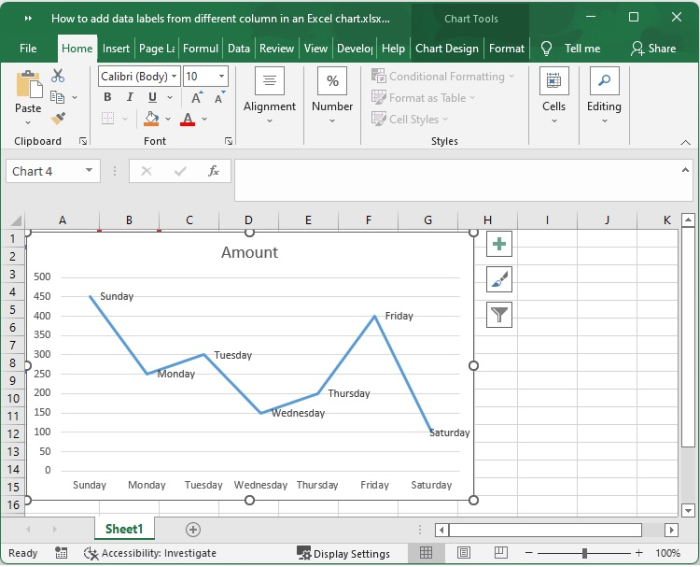
结论
在本教程中,我们解释了您可以遵循的步骤,以在Excel图表中添加来自不同列的数据标签。
 极客教程
极客教程