如何在Excel数据透视表图中添加平均数或总计线
您是否曾尝试在Excel数据透视表图中添加平均线或总计线?似乎很难像普通图表那样展示或添加平均数/总计线。
创建数据透视表
让我们通过一个示例一步一步地了解。
步骤1
首先,我们必须创建一个示例数据,用于创建所需的数据透视表,如下面的屏幕截图所示。
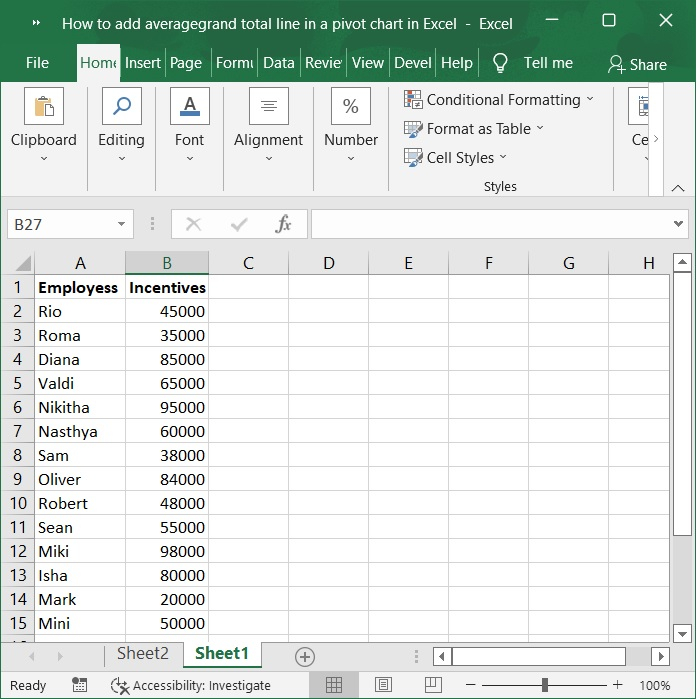
步骤2
现在,选择A1:B15的数据范围。单击工具栏上的 插入 选项卡,然后选择数据透视表选项以插入所选数据范围的 数据透视表 。参考下面的截图进行操作。
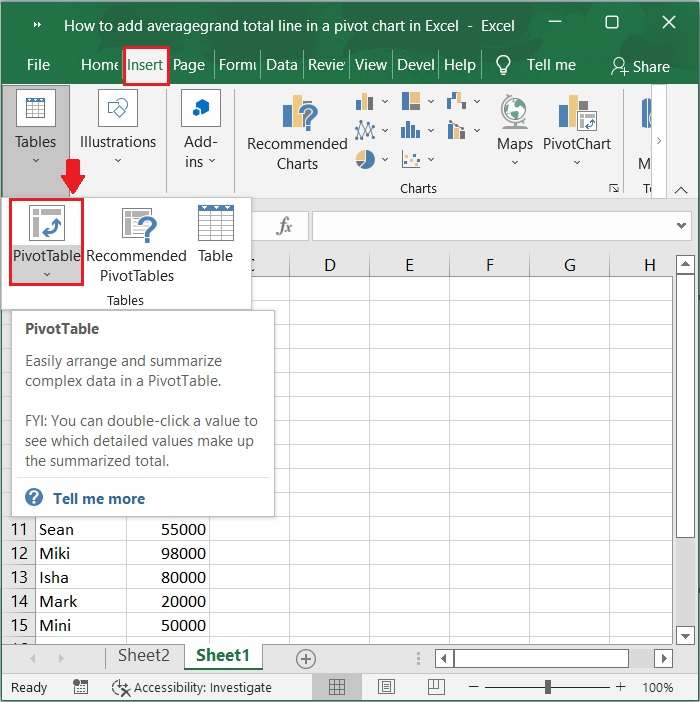
步骤3
在下一步中,创建 数据透视表 窗口出现,确保在 选择表/范围 选项下选择了A1:B15的数据范围。现在,选择新工作表以在单独的工作表中创建数据透视表,然后单击 确定 按钮。
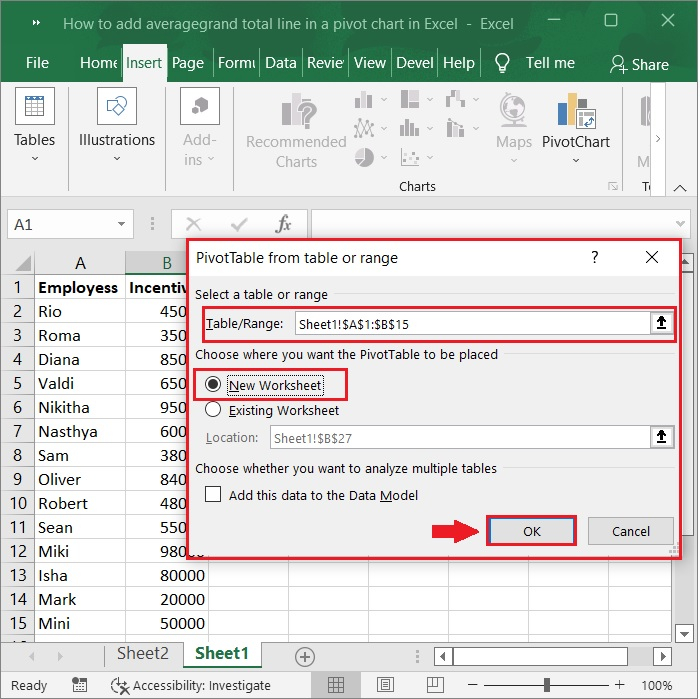
步骤4
数据透视表现在已在一个单独的工作表中创建,如下面的截图所示。
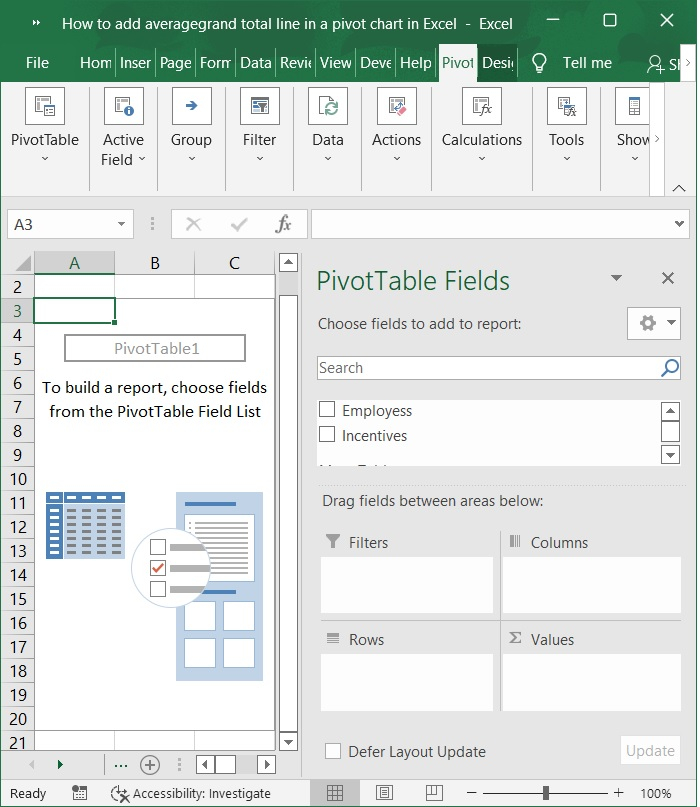
步骤5
在数据透视表字段中勾选员工和激励措施。然后这些值就会出现了。
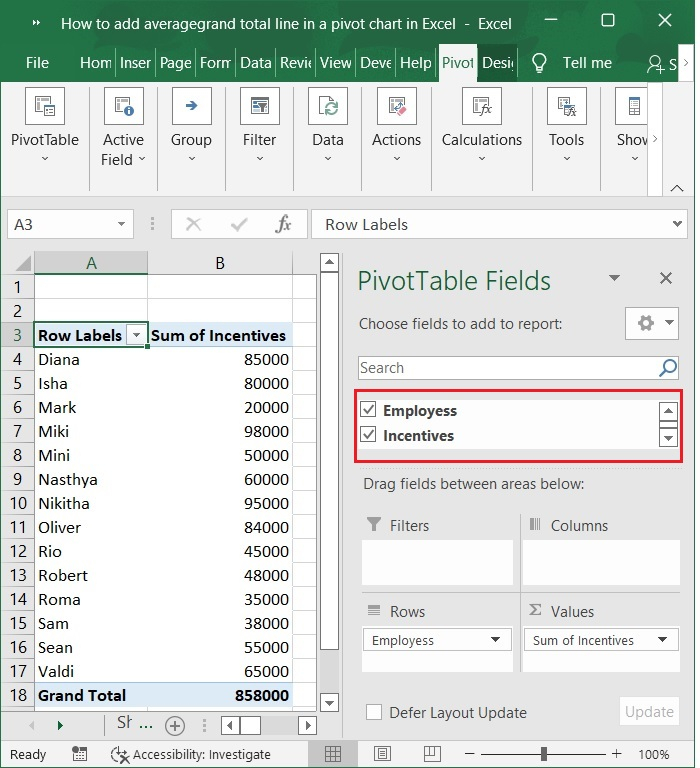
步骤6
现在,选择数据范围A4:B17,并单击 插入图表 选项卡以插入 条形图 >2-D列,如下面的截图所示。
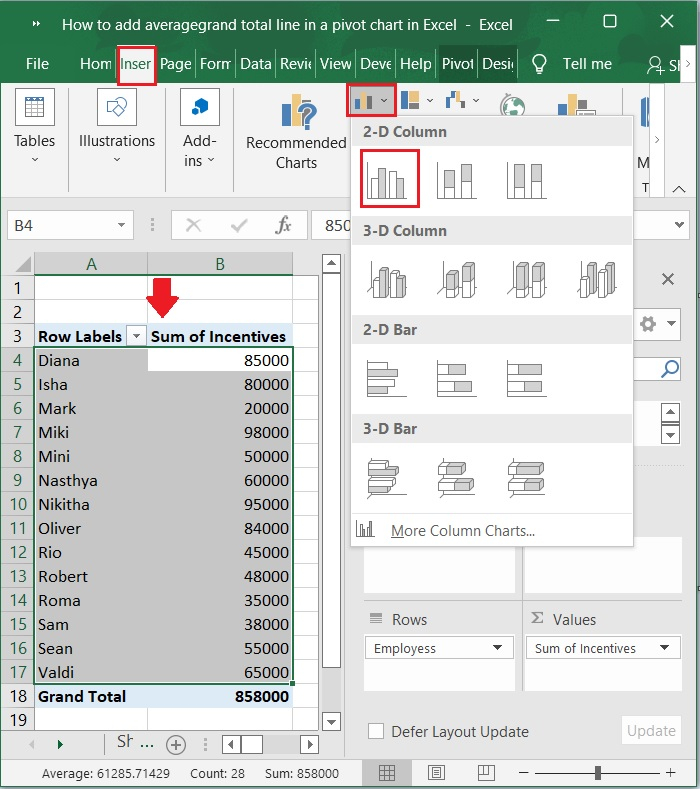
步骤7
根据上述范围,您已创建了一个数据透视表和一个图表,如下面的截图所示。
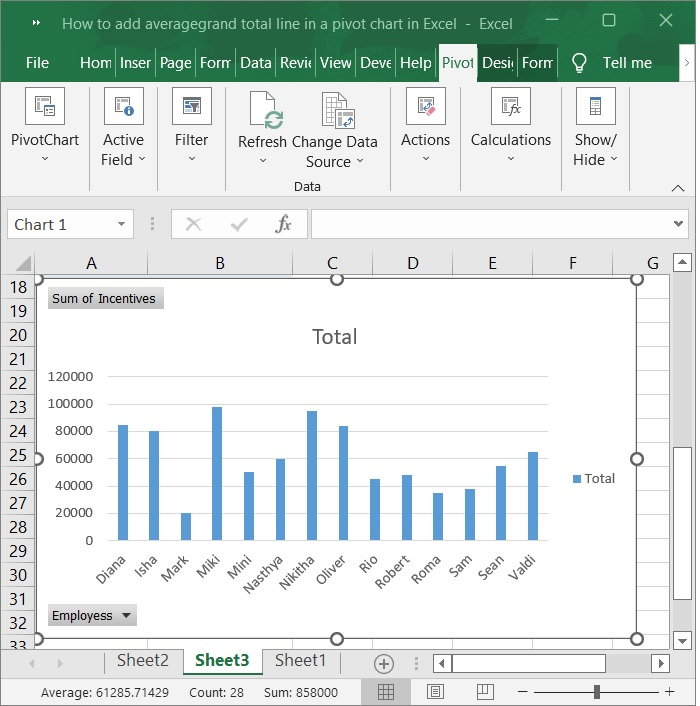
在Excel数据透视表图中添加平均数/总计线
现在,您可以按照以下步骤向Excel数据透视表图中添加平均线或总计线。
步骤8
在选择源数据中选择激励措施列后,通过在右键菜单中选择 插入 ,将在激励措施列之前添加一列。

步骤9
在新列的单元格B1中键入“平均值”,在单元格B2中输入公式,并将填充手柄拖动到范围B3:B15。参考下面的截图。
公式
=AVERAGE(C2:C15)
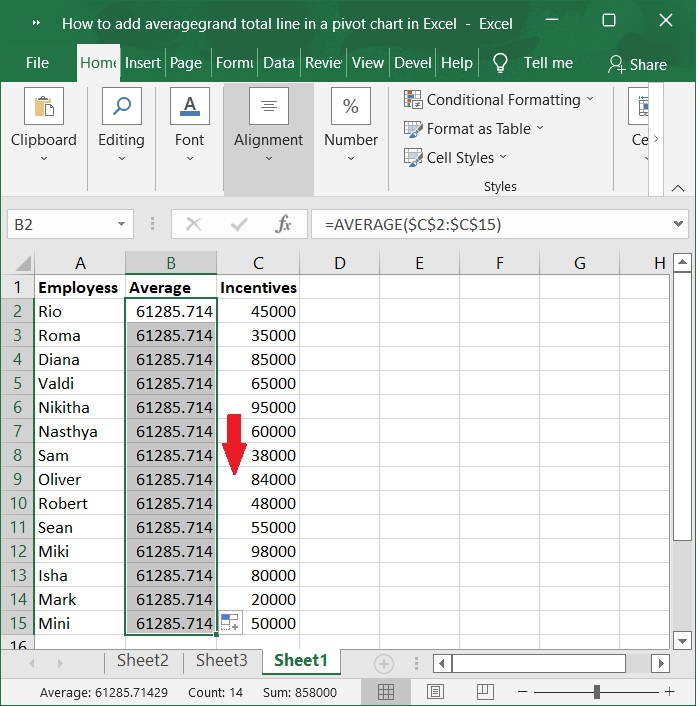
步骤10
单击数据透视表图,然后在 分析 选项卡下,单击 刷新 按钮。参考下面的截图。
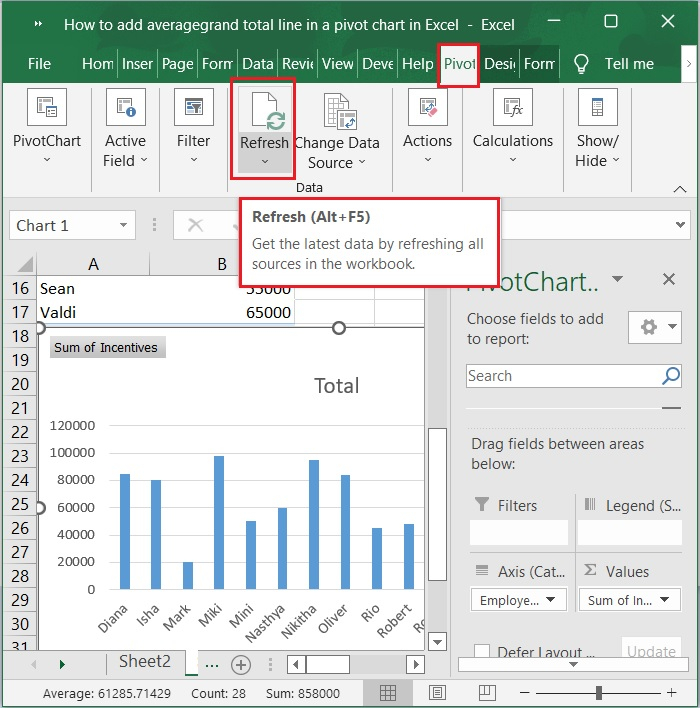
步骤11
现在,在 数据透视表图字段 窗格中添加了 平均值 (或 总计 )字段。要将该字段添加到 值 部分,请勾选 平均值 (或 总计 )方框,右键单击并选择添加到值。参考下面的截图。
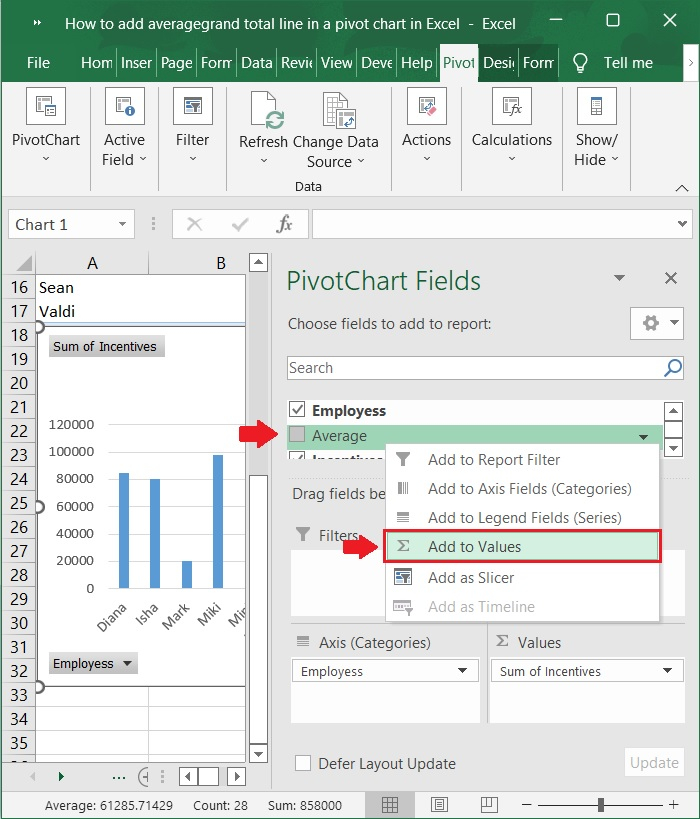
步骤12
数据透视表图现在包括 平均值 (或 总计 )字段。参考下面的截图。
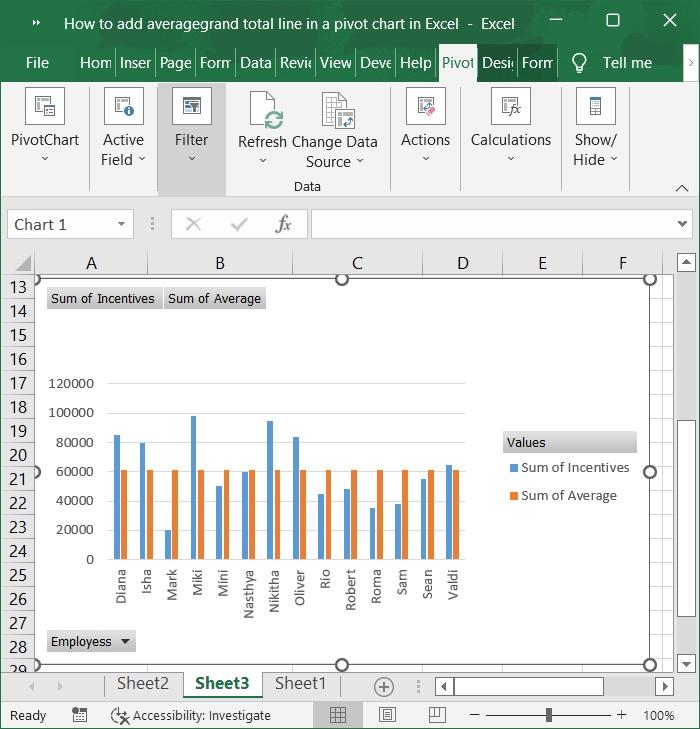
步骤13
然后,右键单击 平均值 (或 总计 )字段,并选择 更改系列图表类型 。参考下面的截图。
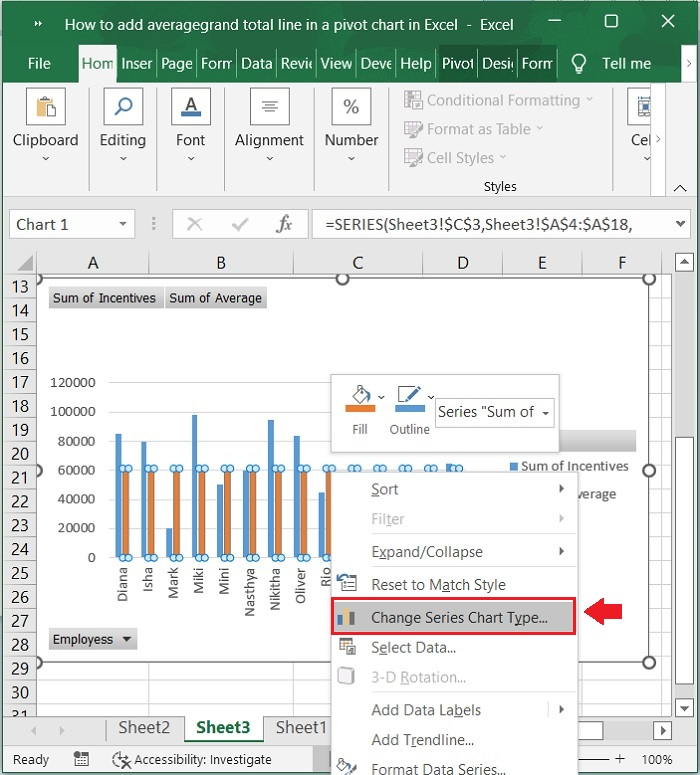
步骤14
在出现的 更改图表类型 对话框中,单击左侧窗格中的 Combo,然后在 选择数据系列的图表类型和轴 框中,单击 平均值的总和 框并从下拉列表中选择线条,然后单击 确定 按钮。参见下面的截图。
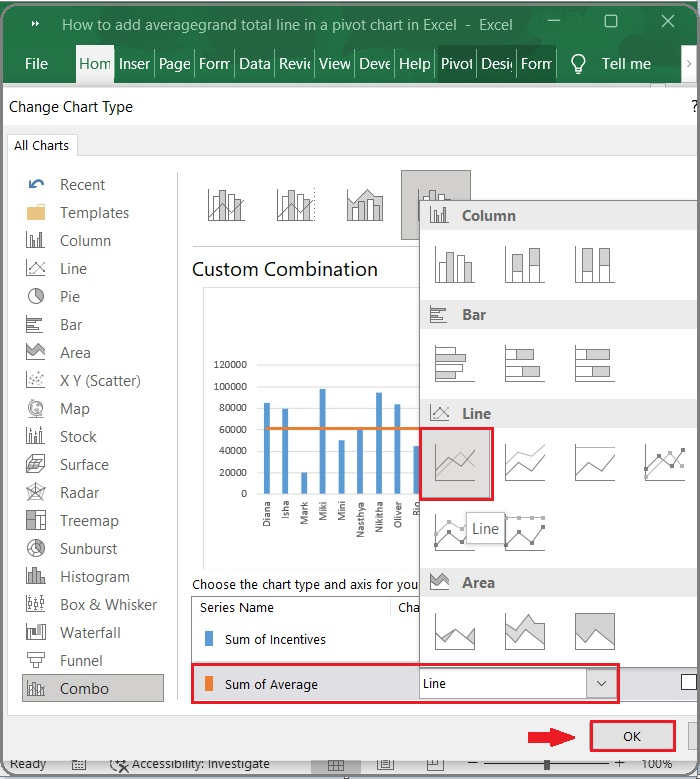
第15步
平均线(或总计线)现在一次性添加到数据透视图的图表中。请参阅下面的屏幕截图。
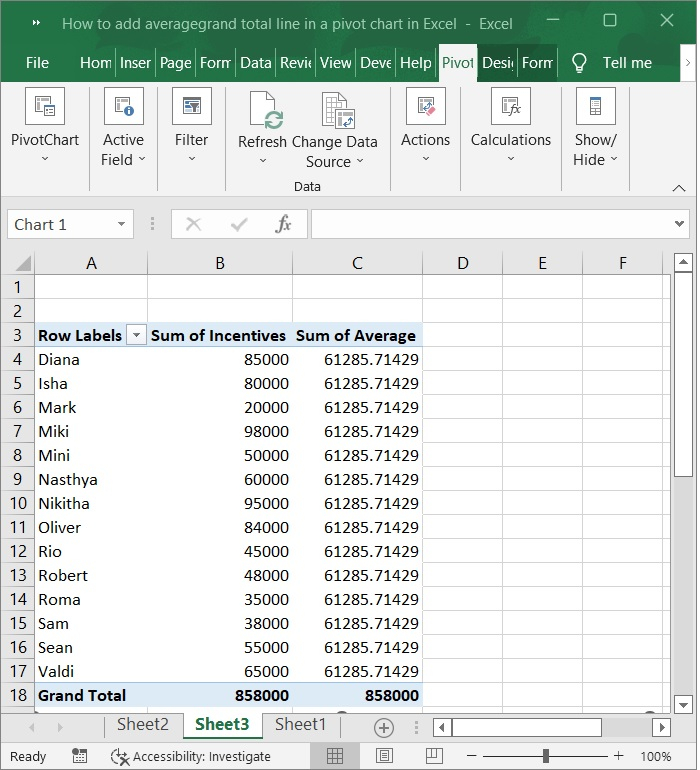
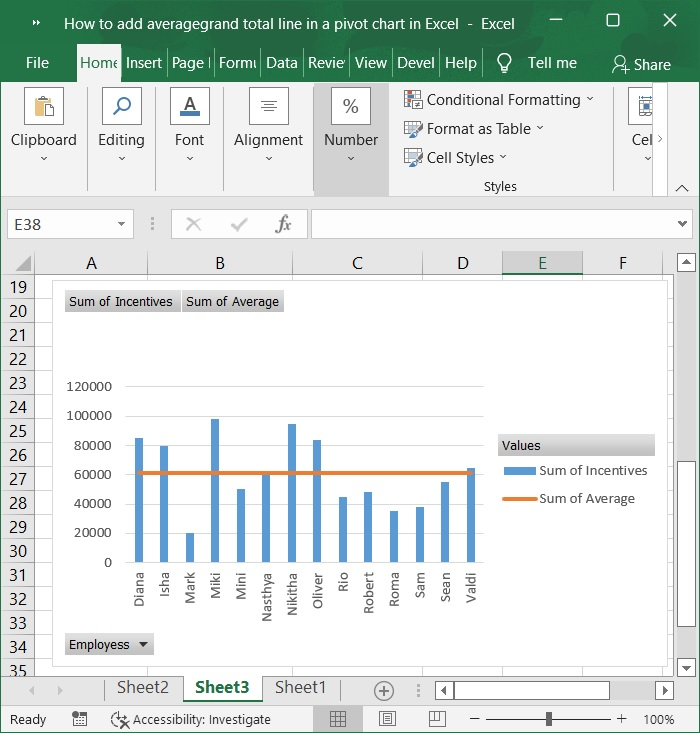
结论
在本文中,我将向您展示如何轻松地向Excel数据透视图中添加平均/总计线。
 极客教程
极客教程