如何在Excel图表中添加一个水平平均线?
在某些情况下,您可能希望在另一个图表上创建一个水平线,以便在评估当前值与您为自己设定的目标之间的关系时使用。通过在同一图表上绘制两种不同类型的数据点,您可以完成此挑战。
在Excel的早期版本中,将两种不同类型的图表组合到一个单独的图表中是一个繁琐的过程,需要多个步骤。但是,Microsoft Excel 2013、Excel 2016和Excel 2019中包含的Combo图表类型使得该过程变得非常简单,以至于您可能会想知道它以前是如何完成的。
如果要向图表中添加一个水平平均线,您应该首先计算数据的平均值,然后设计图表。这是应按照的步骤顺序。
第一步
首先,我们必须创建一个用于计算平均值的示例数据,如下面的屏幕截图所示。
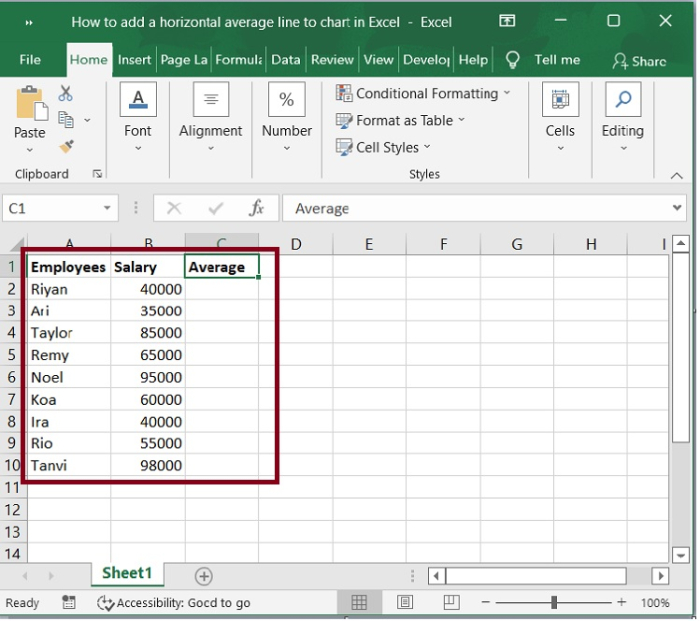
第二步
您可以使用Average函数确定数据的平均值。例如,在Average列C2中,您可以放置以下公式。
=Average(B2:B10)
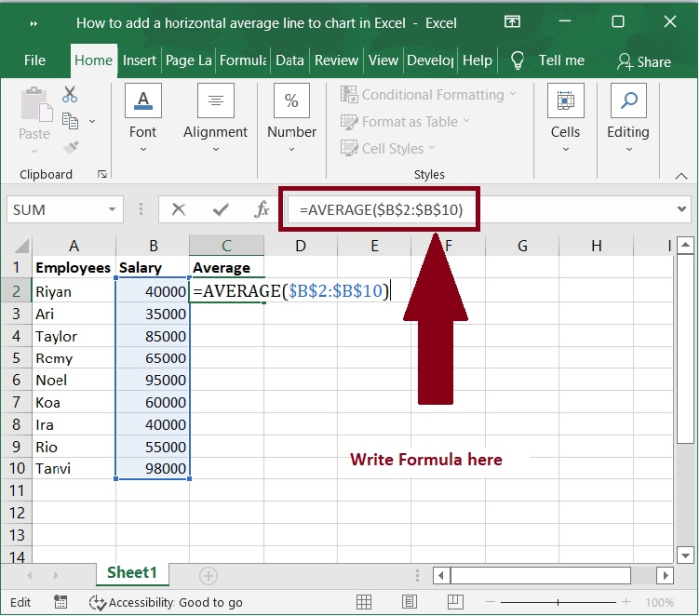
第三步
接下来,将此单元格的AutoFill手柄拖动到所需的范围。参考下面的屏幕截图。
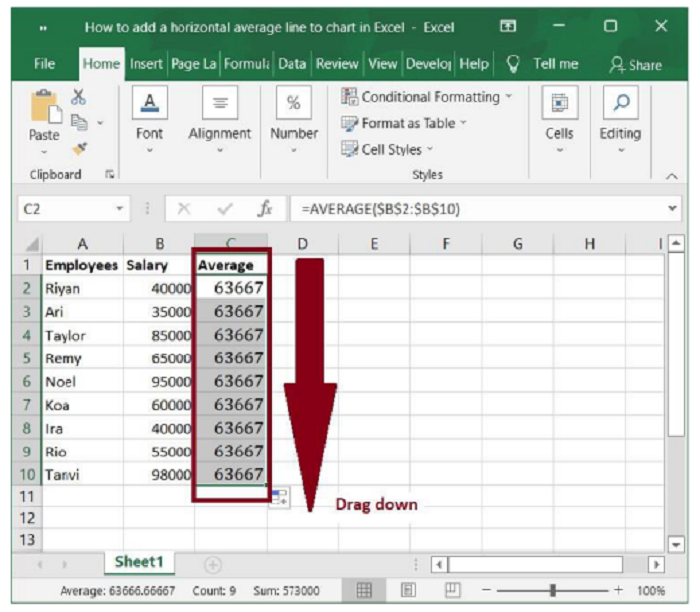
第四步
然后,在“插入”选项卡下,选择此范围和您希望插入的一个图表格式,例如2D柱形图。请参阅下面的屏幕截图。
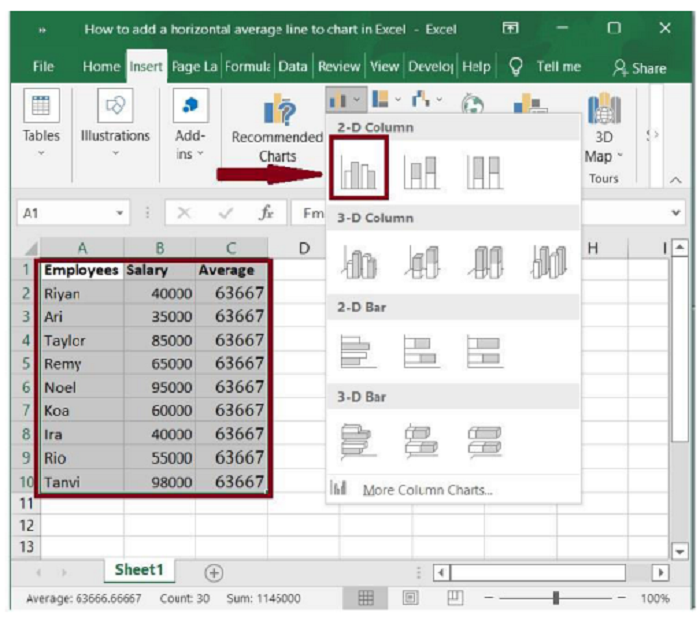
第五步
将创建一个图表,如下面的屏幕截图所示。
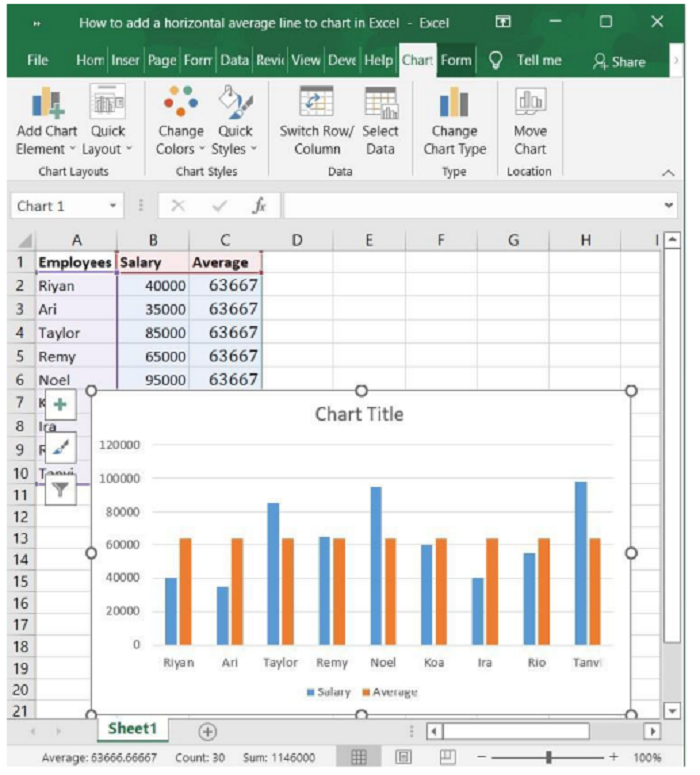
第六步
现在,右键单击图表上的平均数据列之一(橙色条),从上下文菜单中选择“更改系列图表类型”。请参阅以下屏幕截图。
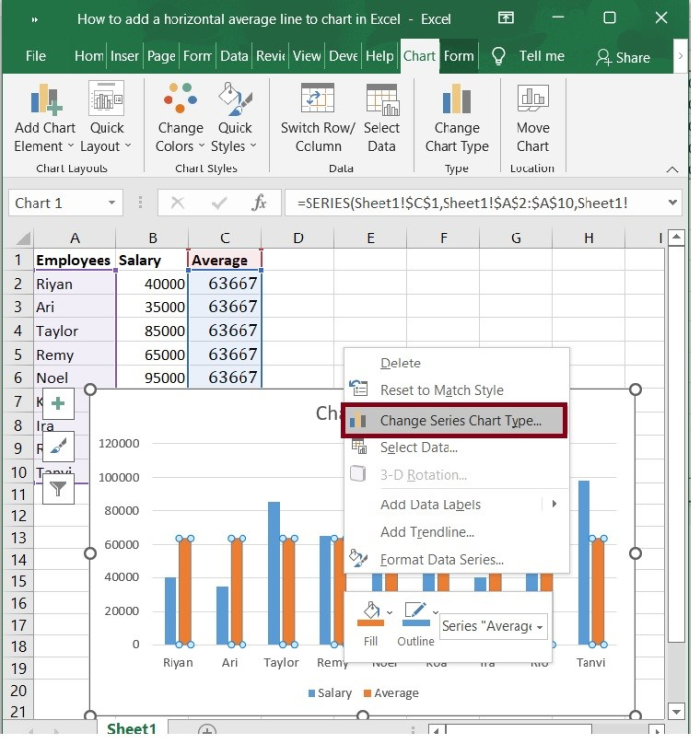
第七步
在显示的“更改图表类型”对话框中,单击以突出显示左边的组合,然后单击“平均值”后面的框,然后从下拉列表中选择线图样式。请参阅下面的屏幕截图。
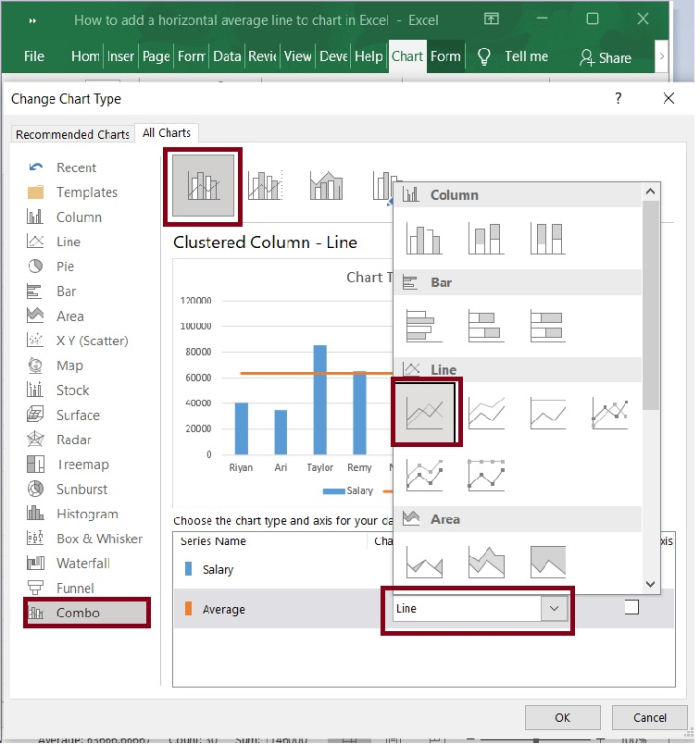
第八步
单击“确定”按钮。现在,您的图表中会显示一条水平线,显示平均值。请参考下面的屏幕截图。
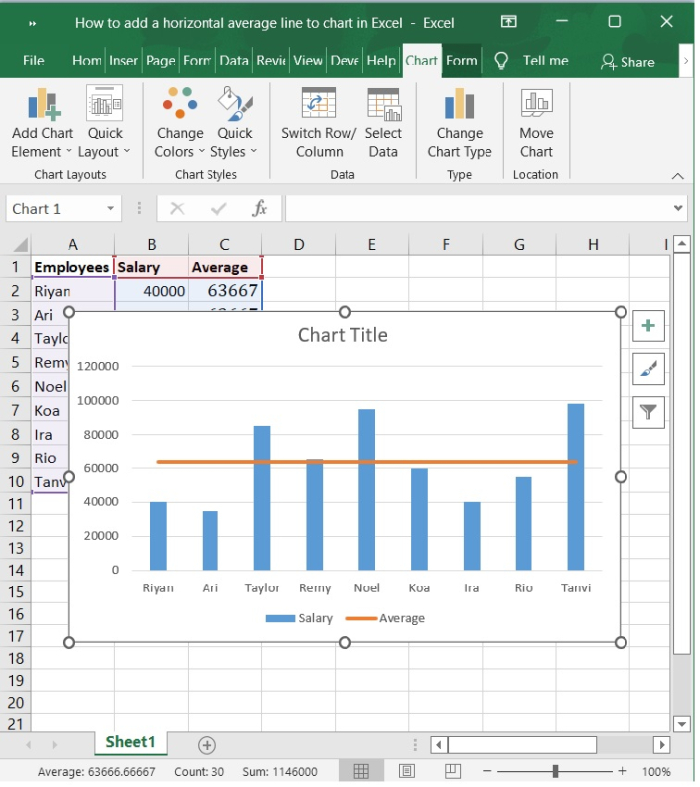
结论
在本教程中,我们介绍了如何在Excel中创建的图表中添加水平平均线。此功能有助于用户在单个框架中分析图表的概览。
 极客教程
极客教程