如何在Excel中对图表进行分组(两级)轴标签?
Excel是一种流行的电子表格软件,可通过使用不同的可用选项(例如表格、图表和图形)来开发、组织和分析数据。使用图表的最常见好处是它允许用户轻松分析数据,比较数据变得容易,并且可以通过所有人轻松理解的方式快速做出结论。现在,在Excel中有许多互动方式可在几秒钟内制作一个漂亮的图表。在本文中,我们将使用Excel将图表轴标签进行分组,可通过两个示例来完成。第一个示例使用图表,而第二个示例使用“数据透视表图”执行相同的任务。
示例1:使用图表在Excel中分组两级轴标签
第1步
要使用Excel中的图表创建(两级)轴组,请考虑下面提供的Excel电子表格。此工作表包含三列,名称为“产品名称”、“日期”和“销售额”。
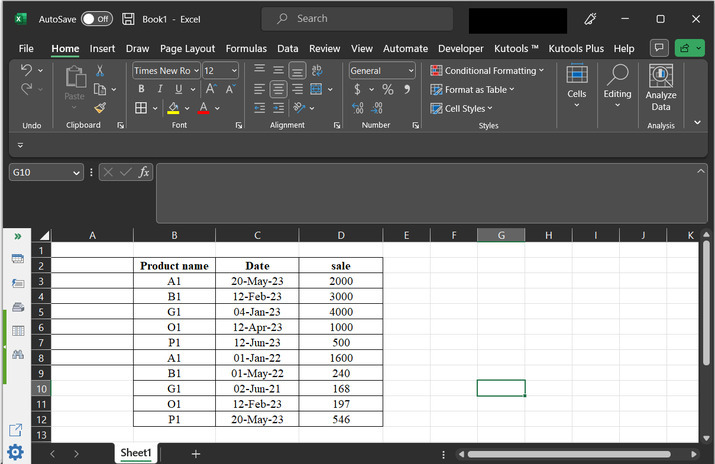
第2步
在创建图表之前,需要对数据进行排序。为此,请转到“主页”选项卡,单击“编辑”选项。在此选项下面选择“排序和筛选”选项,然后选择“从A到Z排序”。请参考下面给出的图像。
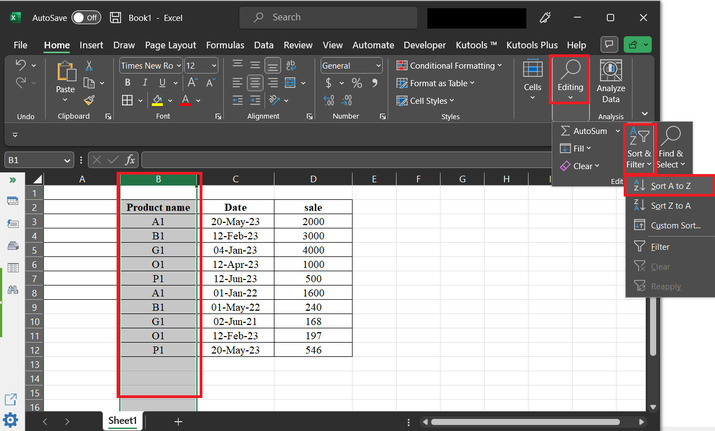
第3步
这将打开一个“排序警告”对话框。在此对话框中,选择第一个选项“扩展选择”,然后单击“排序”选项。
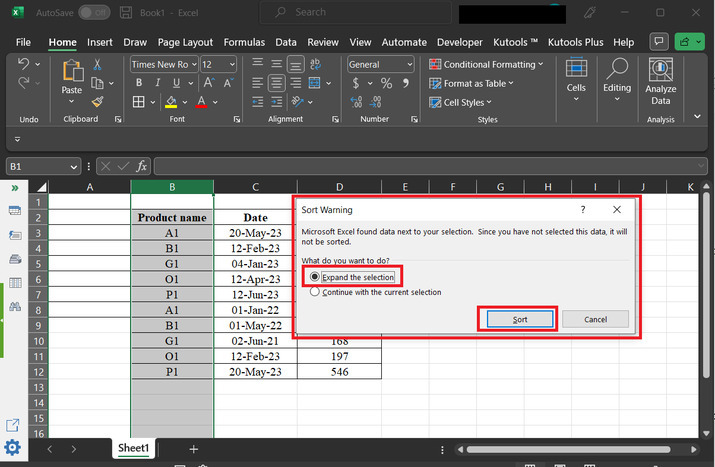
第4步
在所提供的数据中,产品A1在两行中写入。因此,为了在图形中澄清数据,用户需要合并包含相同产品名称的单元格的名称。为此,请转到“对齐”部分,单击“合并和居中”选项。这将合并两个相同的行。
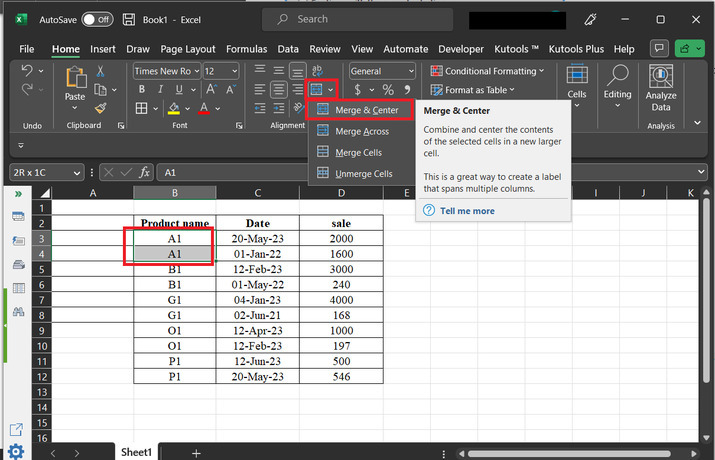
第5步
这将显示一个“Microsoft Excel”对话框,并警告合并单元格。只需单击“确定”按钮即可合并相同名称的记录。
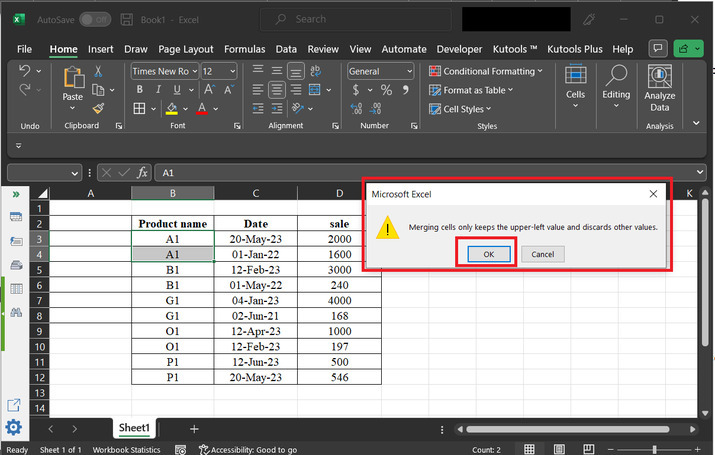
第6步
请查看下面获得的结果。对其他可用产品执行相同操作。
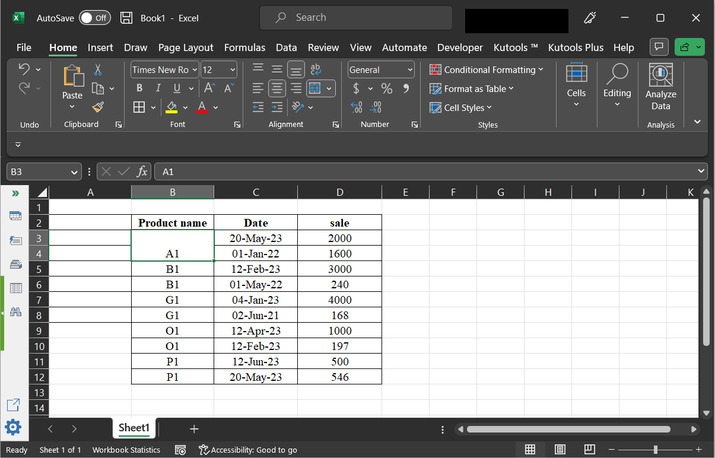
第7步
在“插入”选项卡中,单击图表部分,并从“2D”部分选择第一个图形选项。考虑下面的图像以进行适当理解。
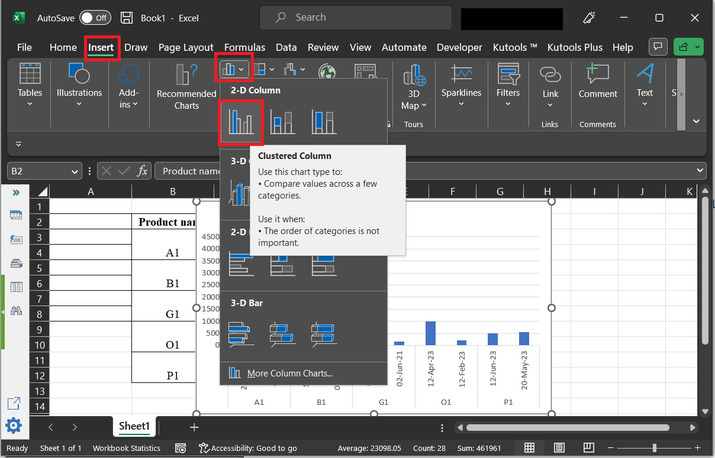
第8步
这将显示下面的图表。请注意,用户可以将图表拖动到任何所需的空间,并且可以使用不同可用的图表样式修改标签和轴的样式和颜色。
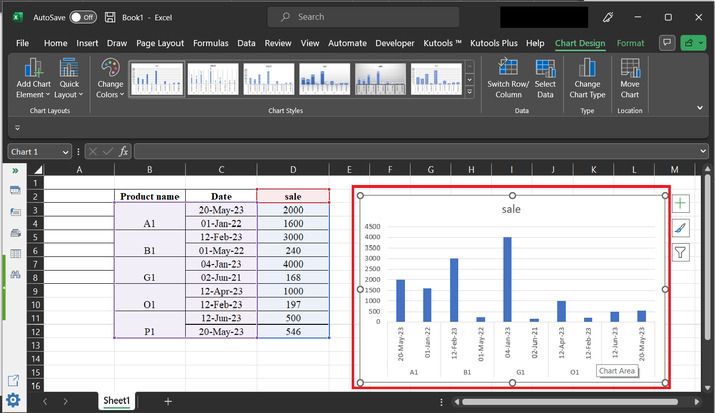
示例2:使用数据透视表在Excel中分组两级轴标签
第1步
要使用Excel中的透视表和图表选项创建(两级)轴组,请考虑下面提供的Excel电子表格。此工作表包含三列,名称为“产品名称”、“日期”和“销售额”。对于此示例,请考虑合并后的数据,如下所示。转到“插入”选项卡,选择数据透视表,然后选择第一个可用选项,如下所示:
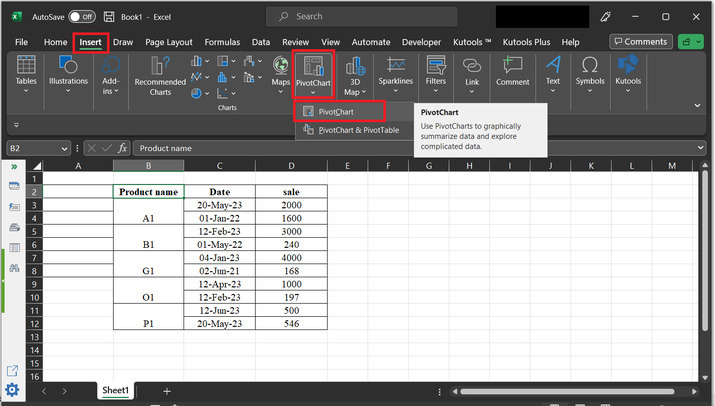
第2步
这将打开一个 “创建数据透视表” 的对话框。选择 “选择表格或范围” 选项,并从工作表中选择表格数据。之后选择 “现有工作表” 选项。这将在现有工作表上显示图表。最后,单击 “确定” 按钮。
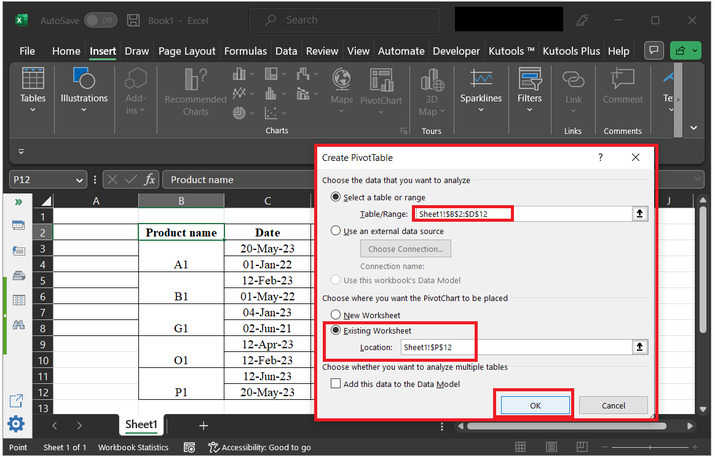
步骤3
这将打开 “数据透视表字段” 对话框,如下所示。然后在 “行” 部分将“产品名称”和“日期”的列值拖动到该部分。最后,在 “值” 选项中选择 “销售总额” 选项。
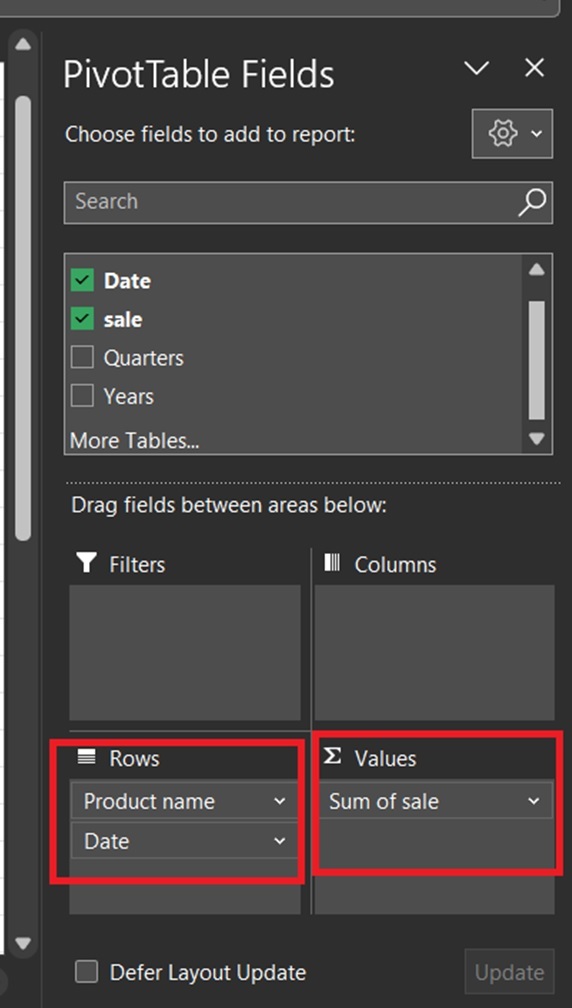
步骤4
设置好前面的所有选项后,将显示下面提供的图表。请注意,用户可以将图表拖动到任何所需的空间,并使用不同可用的图表样式修改标签和轴的样式和颜色。
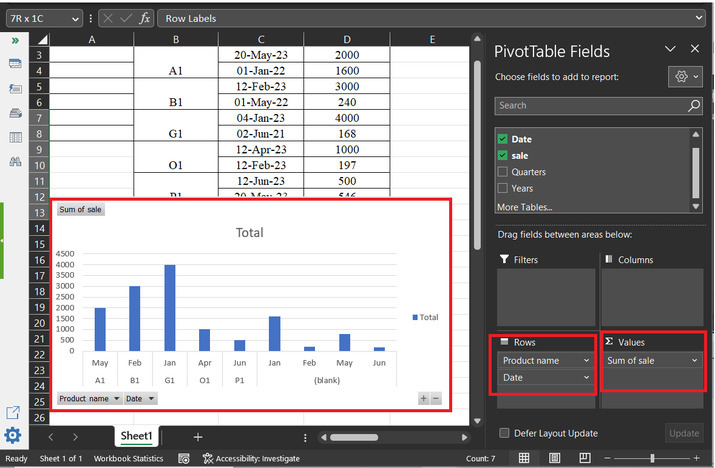
结论
本文提供的示例基于使用两种不同的策略创建相同的图表。本文提供了两个示例,以便学习者了解完成所提供任务的所有可能方式。
 极客教程
极客教程