如何在Microsoft Excel中转换为首字母大写格式
本教程将介绍Microsoft Excel中首字母大写格式的以下主题:
- 介绍Microsoft Excel中的首字母大写格式。
- 如何在Microsoft Excel中使用首字母大写格式?
- Microsoft Excel中的“Change Case”是什么意思?
- 我们如何在Microsoft Excel中使用“Change Case”?
介绍Microsoft Excel中的首字母大写格式
我们都知道,在Microsoft Excel中,“proper function(首字母大写函数)”是在文本串或句子不符合规范时最常用的函数。
通过使用Proper函数,我们可以将所选文本转换为首字母大写格式,其中每个单词的第一个字母都是大写的,其他字母则为小写。这个函数会把文本作为唯一的输入参数。
- 例如,假设我们有一段文本:”this is a spoon”,然后我们使用Proper函数,它将有效地将其格式更改为”This Is A Spoon”。
这也是Microsoft Excel的内置函数。

从上图,我们可以找到在Microsoft Excel中特定的“Proper Case”位置。首先,我们需要进入公式,然后在此选项下选择PROPER Case。
现在,PROPER Case函数将帮助我们将文本设置为正确的格式。如果空格未正确给出或存在不必要的空白,则也可以使用Proper Case。PROPER函数还可以帮助人们有效地为给定字符串中的每个单词设置大写字母。
Microsoft Excel中PROPER CASE公式: :
在Microsoft Excel中使用的Proper Case公式如下::
=PROPER (PROPER (Text)
以上公式中有效使用的强制参数如下:
- Text:在PROPER函数中,只有一个参数,即文本。我们可以定义其为单元格地址,可以对该地址调用PROPER函数,将给定Excel表中每个单词的第一个字符转换为大写字母,其余文本转换为小写字母。
此外,这个函数被认为易于使用和灵活,因为它可以在文本出现不同问题的情况下使用。
如何在Microsoft Excel中使用首字母大写格式
Microsoft Excel中的Proper Case非常易于使用。接下来,让我们看看如何通过多种示例使用PROPER函数,在Microsoft Excel中使用Proper Case。
# 例子:1
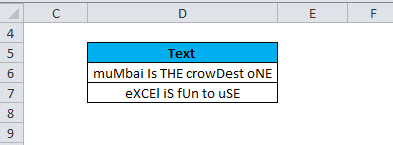
我们将以此为例,其中我们可以看到文本需要处于正确格式,并且大小写混合在一起,这是错误的。因此,如果我们想手动完成它,那么逐个单词进行操作会需要很长时间。
在这里,我们有PROPER函数,它可以帮助我们将大小写排列成正确格式。
我们有两种选项来完成它,即
- 通过单击PROPER函数手动完成
- 将公式放置在所需的单元格中
第1步: 首先,我们需要单击相应的单元格,以便使文本处于正确的格式。
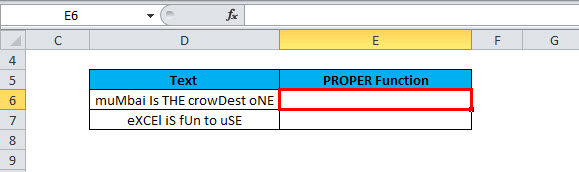
因此,在上面的示例中,我们希望单元格地址E6中的数据处于适当的格式。我们将单击此单元格,因为我们可以看到它主要是以红色突出显示的。
第2步: 现在,我们需要点击顶部选项卡中的公式,然后点击文本。
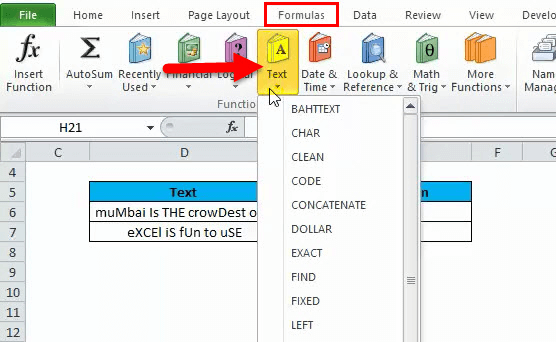
第 3步: 然后,我们将点击“文本”,会遇到许多可以相应使用的选项或函数。并且我们将搜索所需的PROPER函数在此示例中需要用到:
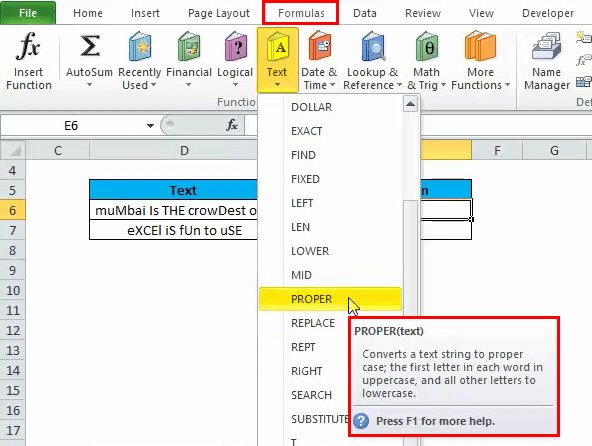
然后,转到PROPER后,我们将在框中看到PROPER函数的简要描述,其中写着“将文本字符串转换为Proper Case格式;每个单词的第一个字母大写,其他所有字母小写”。
第4步:在此步骤中,我们需要单击PROPER,屏幕上也会出现一个框:
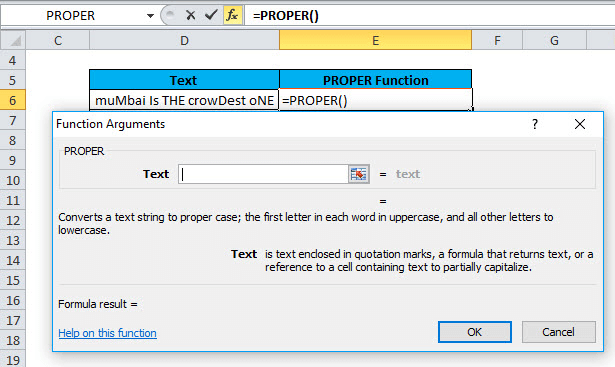
第5步: 我们的下一步是将单元格地址放入上面的空白框中,并根据公式输入Text参数,因为它是需要应用PROPER函数的单元格地址。
根据所选示例,单元格地址为D6。
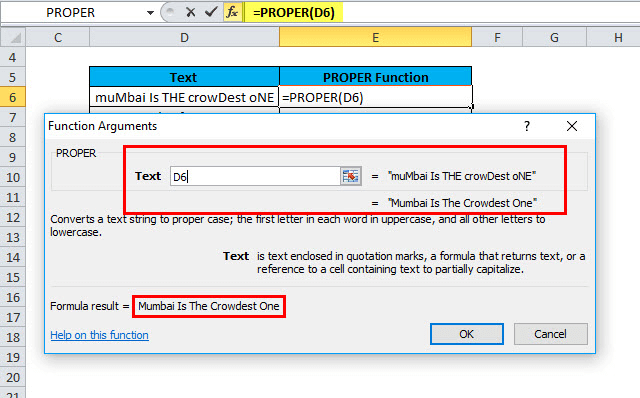
第6步: 执行上述步骤后,我们需要单击“OK”按钮,以将PROPER函数应用于给定的单元格地址。
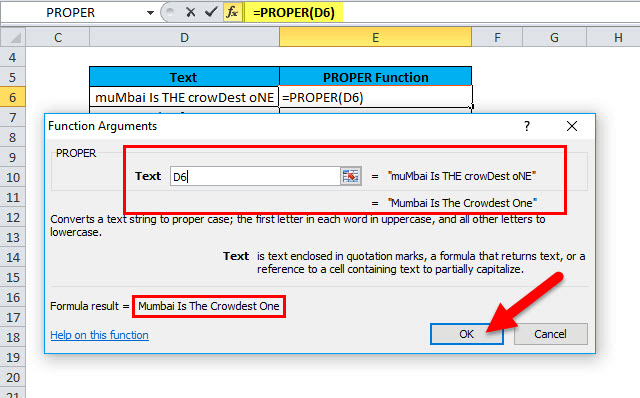
单击“OK”选项后,我们将得到PROPER函数的结果:

在屏幕截图中,我们可以看到PROPER函数应用在相应的D6上,而结果将显示在单元格地址E6中。因此,在单元格E6中,文本通常以适当的格式编写,正如我们所看到的,第一个字符大写,其余小写。
我们可以将公式拖动或复制/粘贴到所需的单元格中。
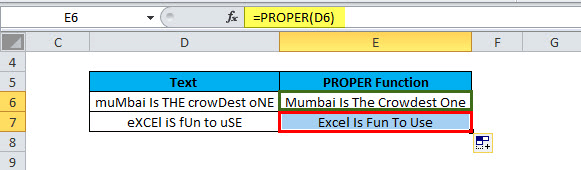
什么是Microsoft Excel中的Change Case
在Microsoft Excel中,我们主要使用两种大小写:大写和小写。当我们在一个文档中工作时,它会提示我们调整或者在句子结束后或开始时错误地使用了小写字母。但这个特性在Microsoft Excel中不可用。可以使用多种方法将一种大小写转换为另一种大小写,并有效地转换为正确的大小写。
如何在Excel中使用Change Case
可以使用Microsoft Excel中的函数来将文本从一种大小写转换为另一种大小写。我们可以使用“Upper”和“Lower”这两个函数,接下来我们将详细介绍这两个函数:
首先,让我们通过示例有效地了解如何在Excel表格中更改大小写。
# 示例2:Excel表格中将大小写更改为大写
大写函数基本上帮助我们将特定的文本从任何大小写更改为大写。现在,我们将尝试输入一个包含所有小写字母的小数据表,以查看上述函数的工作情况。
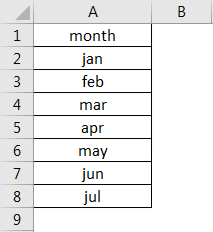
我们已经在小写字母中输入了1月到7月的数据,但我们的主要任务是通过UPPER函数将小写字母转换为大写字母。我们已将数据输入到列A中,因此我们将在列B中使用输出函数。
Excel中使用的函数语法如下:
=UPPER (text)
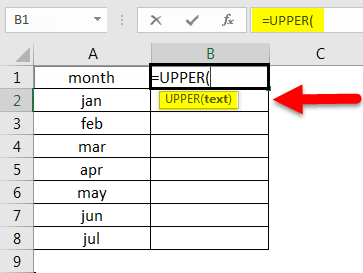
在此公式中,我们需要将要转换为大写字母的单元格地址放入“Text”参数的位置。因此,在这里单元格地址为A1:
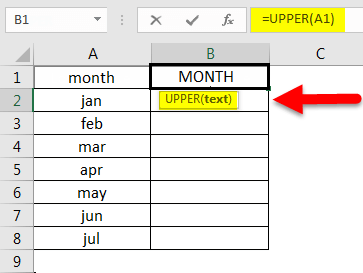
上图显示,单元格A1中的month首先转换为大写字母后放入B1单元格。然后,我们将通过将公式拖动到所选单元格中的数据进行应用。
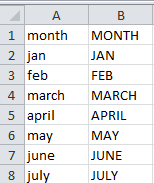
我们将双击方格右下角。
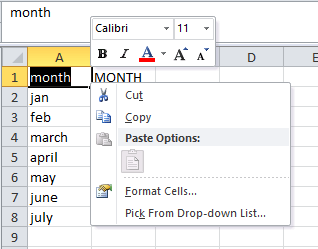
执行上述操作后,我们会得到转换后的数据,但问题是它在表格中的位置不正确。因此,我们需要将转换后的大写字母复制,选择单元格A1,然后右键单击。然后,在屏幕上会出现下面的弹出菜单。
从中,我们将选择“粘贴特殊”选项,然后选择“数值”,最后点击“确定”选项:
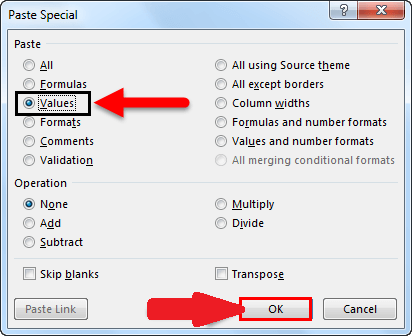
然后文本将会被粘贴到下方:

删除带有公式的列之后,我们将得到以下结果:
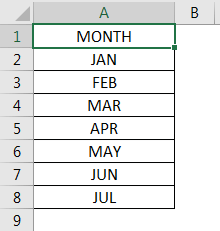
例子3:如何在Excel中将大小写更改为小写
到目前为止,我们只看到了如何将小写字母转换为大写字母。在这里,我们将看到如何将大写文本转换为小写文本。它与转换为大写字母的函数非常相似,我们将讨论另一个示例,其中包括如何在Excel中将文本转换为小写:
现在,我们将考虑一个已经转换为大写字母的示例,然后将其转换为小写字母。
语法 :
Lower的语法与Uppercase有些类似,即:
=LOWER (Text)
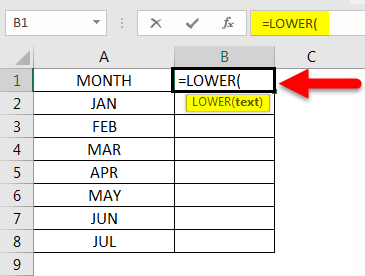
现在,我们将在“Text”位置输入要转换为小写字母的单元格地址。 然后,我们将从键盘上按下Enter键。
然后,我们将通过将公式拖动到所选单元格中的数据进行应用。
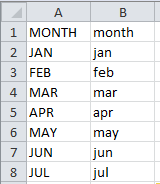
当文本转换为小写字母时,我们将以与大写字母相似的方式复制和粘贴数据,并删除公式单元格。
 极客教程
极客教程