Excel 自动高亮显示活动单元格的行和列
当我们在一张可见的工作表上有大量的数据时,我们可能会有这样的问题:为了清楚地看到所选的数值,我们的眼睛会很紧张,这导致了数值的误读。但我们可以通过用不同的颜色突出显示活动单元格的行和列来解决这个问题。本教程将帮助你了解我们如何在Excel中自动突出活动单元格的行和列。
自动高亮显示活动单元格的行和列
在这里,我们将为工作表插入VBA代码,然后每当我们选择一个单元格,该行和列就会被高亮显示。让我们看看一个简单的过程,了解如何在Excel中使用vba应用程序,如果有活动单元格,我们可以自动高亮显示行和列。
第1步
考虑以下情况–我们有一个Excel表,其中的数据与下图所示的数据类似。
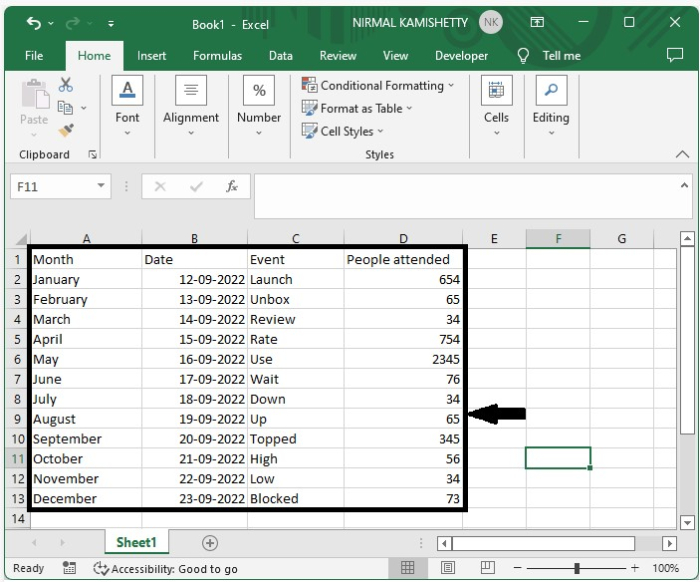
现在,右击工作表名称,选择 “查看代码”,打开VBA应用程序,并将程序输入工作表,如下图所示。
示例
Sub Worksheet_SelectionChange(ByVal Target As Excel.Range)
'Update By Nirmal
Static xRow
Static xColumn
If xColumn <> "" Then
With Columns(xColumn).Interior
.ColorIndex = xlNone
End With
With Rows(xRow).Interior
.ColorIndex = xlNone
End With
End If
pRow = Selection.Row
pColumn = Selection.Column
xRow = pRow
xColumn = pColumn
With Columns(pColumn).Interior
.ColorIndex = 6
.Pattern = xlSolid
End With
With Rows(pRow).Interior
.ColorIndex = 6
.Pattern = xlSolid
End With
End Sub
在代码中,颜色代码由Colorindex = 6表示。
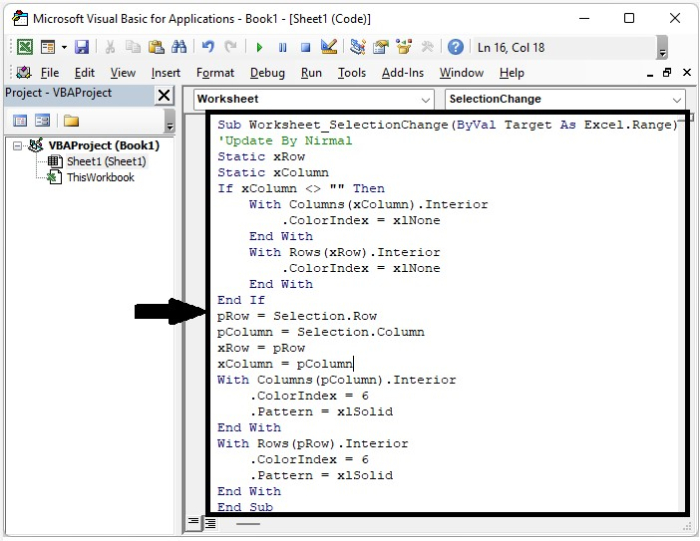
第2步
现在将工作表保存为启用宏的工作表,并按 “Alt + Q “关闭VBA应用程序。每当我们在Excel中点击一个单元格,该单元格的行和列就会被高亮显示,如下图所示。
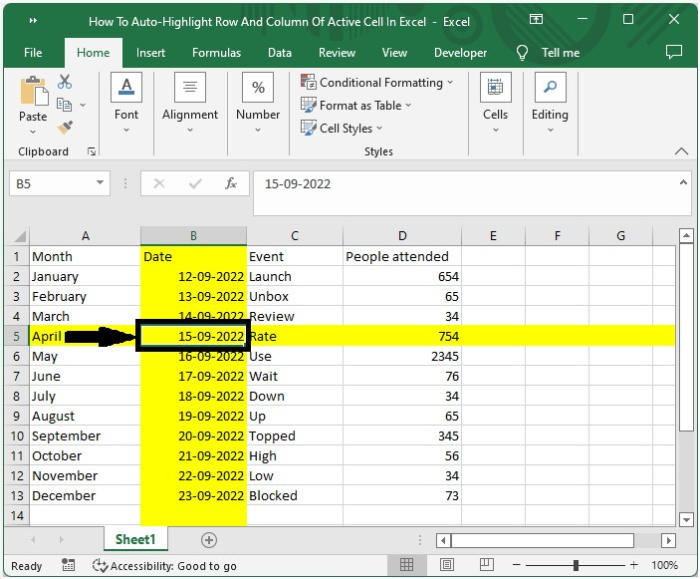
结论
在本教程中,我们用一个简单的例子来演示,如果Excel中的活动单元格被选中,我们如何能自动高亮显示行和列。
 极客教程
极客教程