Excel 自动填写日期或只填写工作日的顺序
你有没有尝试过在Excel中创建一个日期列表?这是一个简单的过程,但你有没有尝试过在Excel中创建一个只有工作日的列表?通过使用这个过程是可以做到的。阅读本教程,了解如何在Excel中自动填写日期或只填写工作日。我们将使用 “格式 “函数来完成这项任务。
在Excel中自动填写日期顺序
为了完成我们的任务,我们将选择一个单元格范围,然后打开格式弹出窗口并选择日期。让我们看看以快速有效的方式在Excel中自动填充数据序列的一个简单过程。
第1步
考虑一个空的工作表,并选择你想填充日期的范围,然后右击并选择格式化单元格,这将打开一个新的弹出窗口,如下图所示。
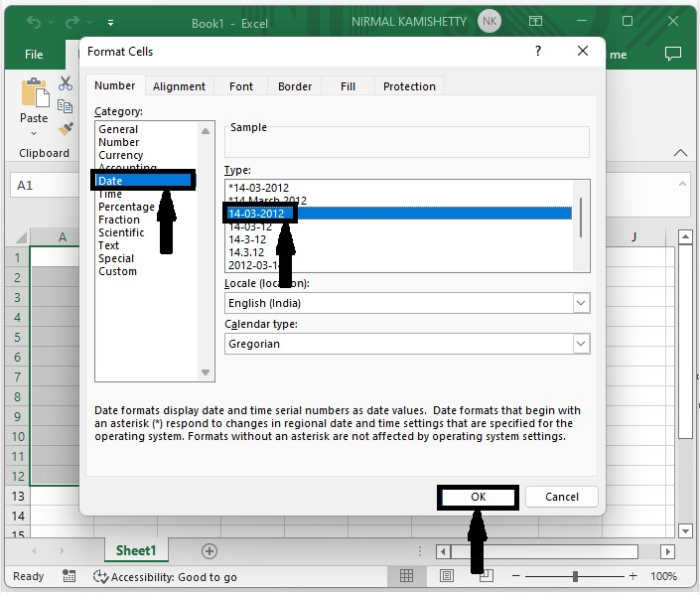
在新弹出的窗口中点击日期,然后选择适当的格式并点击 “确定”。
第2步
现在在A1单元格中输入第一个日期,然后点击回车。为了获得日期列表,从第一个结果开始向下拖动,我们的最终输出将类似于下面的图片。

仅自动填写工作日序列
在这里,我们将在第一个单元格中输入日期,然后使用自动填充柄来获得日期列表。让我们来看一个简单的例子,如何在Excel中只自动填入工作日。
第1步
让我们考虑一下我们在上面的例子中使用的相同日期。只输入第一个日期为11/08/2022,然后拖动来填充日期列表,如下图所示。
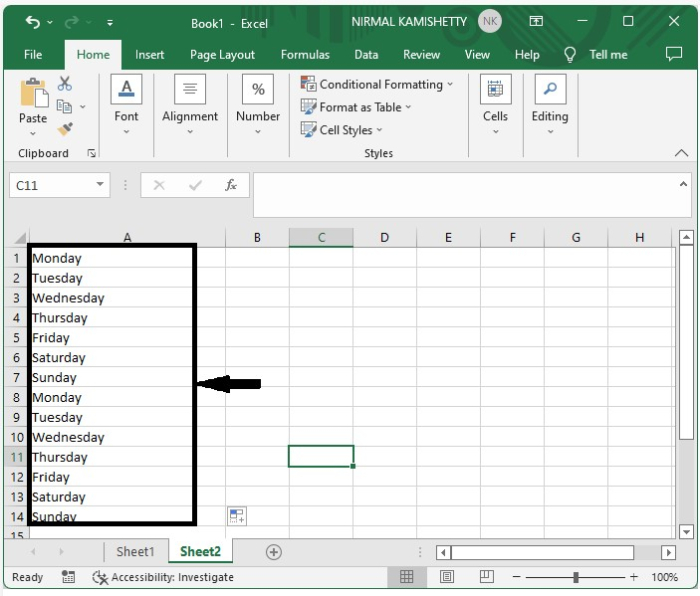
第2步
现在点击 “自动填写 “手柄,然后从下拉列表中选择 “填写工作日”,如下图所示。
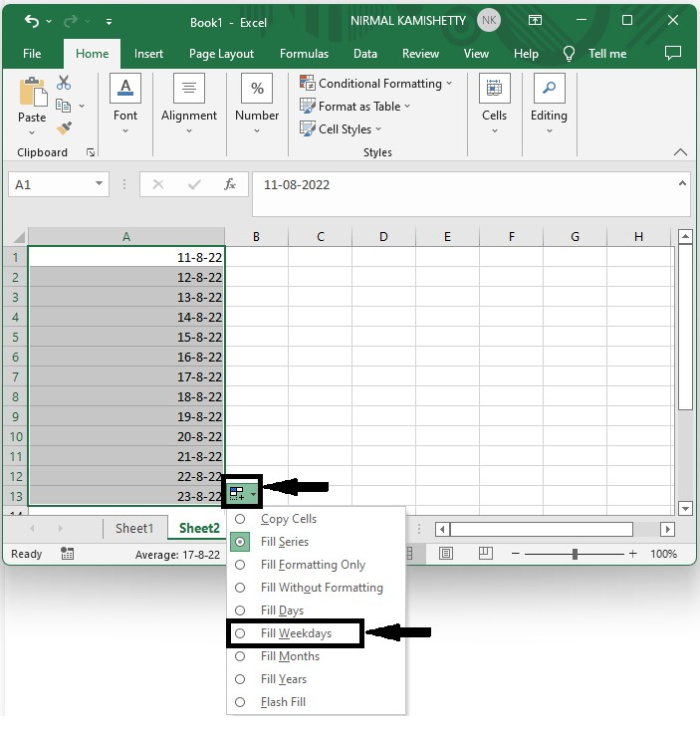
然后,我们的最终输出将类似于下面的图片所示。
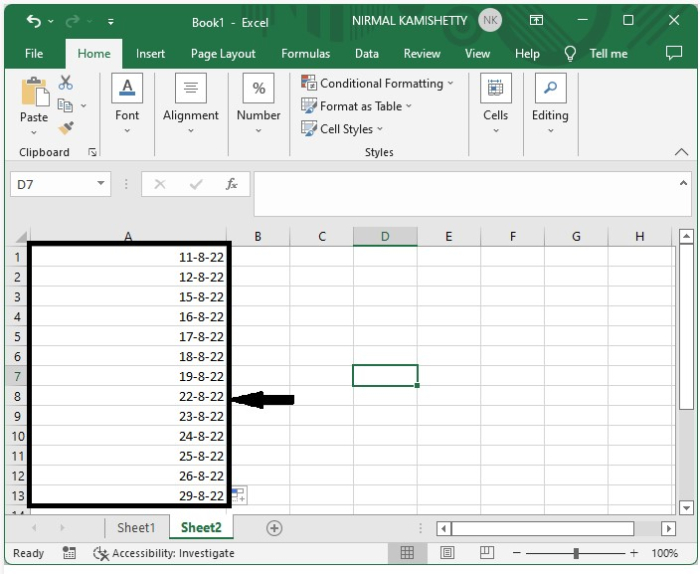
结论
在本教程中,我们用一个简单的例子来演示如何在Excel中自动填写数据或只填写工作日序列。
 极客教程
极客教程