我的笔记本电脑触摸板为什么不工作
触摸板,也称为触控板,是大多数笔记本电脑和一些台式电脑上的内置指针设备。它可以替代传统的鼠标,允许用户通过在触摸板表面移动手指或手指来控制屏幕上的光标。触摸板的设计通常呈矩形或方形,位于笔记本电脑的键盘下方或台式电脑键盘的前面。

触摸板的表面由一种光滑的材料制成,通常是玻璃或塑料,对触摸非常敏感。当用户在表面上移动手指时,触摸板会向计算机发送信号,告诉它将光标移动到屏幕的哪个位置。触摸板的表面还可以具有其他功能,例如滚动条或按钮,可以执行某些操作,例如右键单击。
触摸板背后的技术是基于电容的。当用户的手指接触触摸板表面时,它会改变传感器在表面下检测到的电容。然后,传感器会向计算机发送信号,将移动解释为光标移动。
大多数触摸板允许用户通过计算机的设置或控制面板自定义其灵敏度和其他设置。一些触摸板还具有多点触控功能,允许用户执行手势,如捏合以放大或缩小或用两个手指滑动以在打开的窗口或应用程序之间切换。
触摸板问题的常见原因
触摸板可以是控制计算机光标的方便高效的方式,但也可能存在问题,阻止它们正常工作。以下是触摸板问题的一些最典型原因:
- 驱动程序问题: 触摸板驱动程序是允许触摸板与计算机通信的软件。如果触摸板驱动程序被更新、损坏或丢失,触摸板可能需要修复。在某些情况下,可能需要安装新驱动程序,而在其他情况下,可能需要更新现有驱动程序。触摸板驱动程序问题可以通过查找制造商的网站以获取更新的驱动程序或使用驱动程序更新工具来解决。
- 物理损坏: 如果触摸板遭受损坏,可能无法正常工作。物理损坏可能会由于掉落、溅水或其他事故而发生。损坏范围可以从表面划痕到更严重的问题,例如裂纹触摸板。在某些情况下,物理损坏可能是不可逆转的,可能需要替换触摸板。
- 软件冲突: 某些软件程序或应用程序可能会与触摸板冲突并导致其停止工作。当多个程序尝试同时使用触摸板时,或者新软件安装引起与触摸板驱动程序冲突时,可能会发生这种情况。可能需要关闭任何正在运行的应用程序或卸载最近安装的软件来解决引起问题的软件冲突。
- 触摸板已禁用: 一些笔记本电脑具有可用于禁用触摸板的物理按钮或键组合。如果触摸板已禁用,则不会响应手指移动。在这种情况下,可以通过按适当的键组合或按钮重新启用触摸板。
- 电池问题: 如果笔记本电脑的电池电量低或完全耗尽,触摸板可能无法正常工作。在某些情况下,将笔记本电脑插入电源可能会解决与电池电源相关的触摸板问题。
- 设置问题: 触摸板设置可能已更改或意外禁用,导致触摸板无法正常工作。在这种情况下,访问触摸板设置并进行必要的调整可能可以解决问题。
故障排除步骤或流程
通过功能键检查禁用Touchpad:
笔记本电脑上Touchpad工作不正常的最常见原因之一是它被禁用了。有时,这可能是意外发生的,例如,如果您在键盘上按错了组合键。以下是您可以遵循的步骤,以检查禁用Touchpad设置:
- 查找您的键盘上的Touchpad图标。一些笔记本电脑的F6或F7键上有一个Touchpad图标。按带有Touchpad图标的键可能会启用或禁用Touchpad。查询您的笔记本电脑的手册,以确定哪个键控制您特定型号的Touchpad。
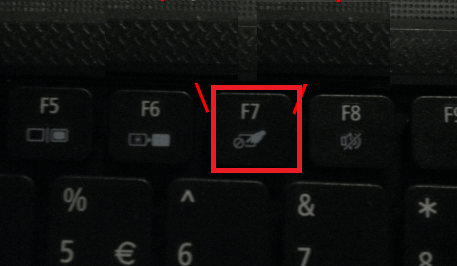
- 检查您的笔记本电脑是否有一个物理按钮来启用或禁用Touchpad。按钮可能位于Touchpad附近或键盘的顶部行。如果有一个按钮,请按它以查看Touchpad是否已启用。
- 如果您的笔记本缺少一个物理Touchpad按钮或键盘上的Touchpad符号,请查看是否可以使用Fn键和功能键组合来打开或关闭它。要重复启用和禁用Touchpad,请同时按Fn和功能键。找到一个经常带有Touchpad图标F5或F9的功能键。
通过设置检查禁用Touchpad:
您的笔记本电脑的Touchpad可能由于停用了它的设置而偶尔停止工作。执行以下步骤检查Touchpad是否在设置中关闭:
- 通过单击Windows的开始菜单并选择齿轮图标,您可以访问设置应用程序。从那里点击“设备”,然后点击“Touchpad”。
- 检查Touchpad是否已禁用。如果是这样,请单击切换开关以启用它。
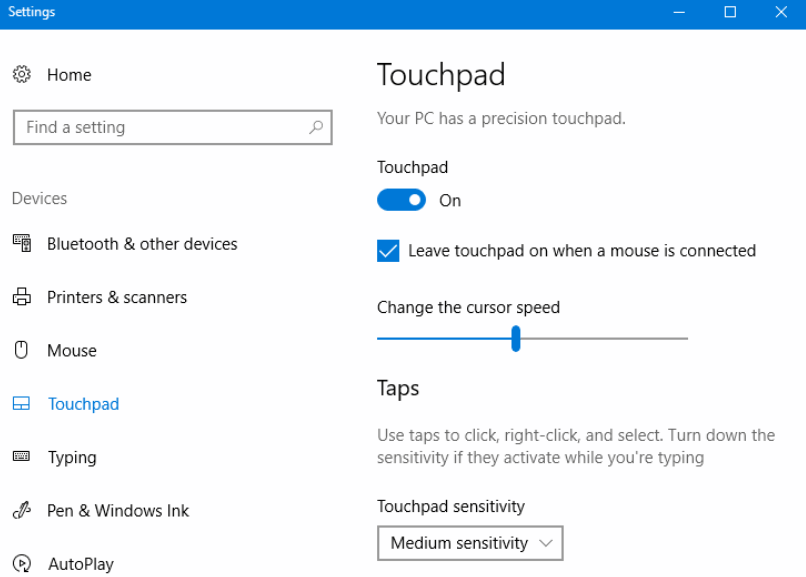
- 在检查了设置后,如果Touchpad仍然不起作用,请重新启动笔记本电脑。有时,重新启动可以解决该问题。
检查物理损坏:
如果即使已启用Touchpad,它仍然无法工作,则下一步是检查物理损坏。检查Touchpad表面是否有划痕、裂缝或其他损坏。如果有可见损坏,Touchpad可能需要更换。如果没有可见损坏,请继续下一步。
检查驱动程序问题
在Windows中,驱动程序问题经常会导致Touchpad出现问题。如果您的Touchpad功能不正常,则可能需要更新或回滚Touchpad驱动程序。
您可以使用内置在Windows中的设备管理器实用程序来检查驱动程序问题。以下是操作步骤:
- 在开始菜单的搜索框中搜索“设备管理器”。通过单击显示的“设备管理器”选项选择它。
- 在设备管理器窗口中找到您要检查的Touchpad设备。它应该在“人体学接口设备”或“鼠标和其他指针设备”下列出。
- 右键单击触摸板设备,然后从显示的上下文菜单中选择“属性”。
- 在Touchpad设备属性窗口中点击“驱动程序”选项卡。
- 在这里,您可以查看Touchpad驱动程序的信息,如安装日期和版本号。您还可以从此选项卡更新或回滚驱动程序。
- 如果Touchpad驱动程序已过时或导致问题,请考虑返回到以前的版本。为此,请选择“回滚驱动程序”菜单。在卸载当前驱动程序并重新安装原始驱动程序之前,Windows需要您的确认。
- 如果回滚选项不可用,则可以升级Touchpad驱动程序。单击“更新驱动程序”按钮,并遵循提示下载和安装最新的Touchpad驱动程序。
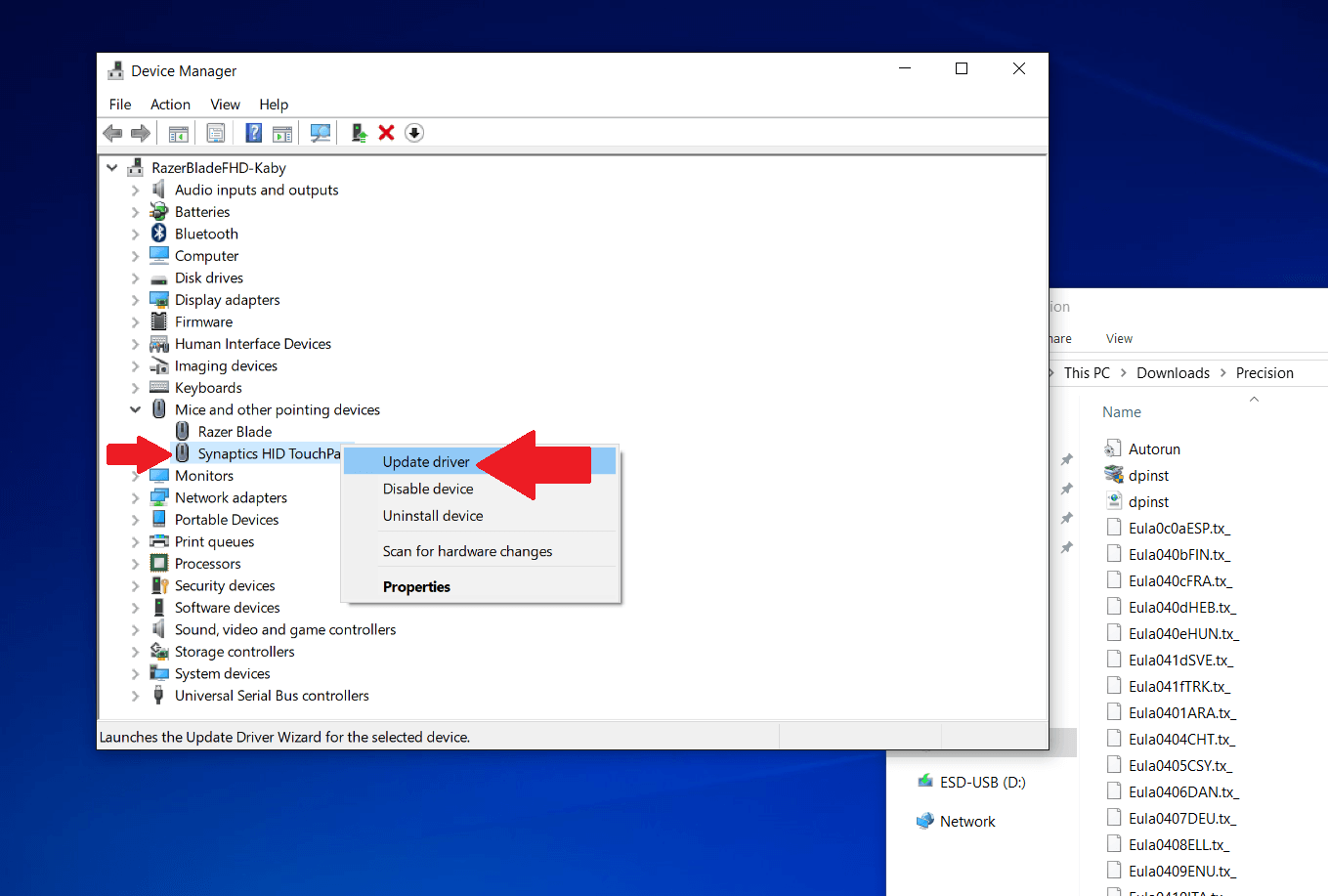
- 在更新或回滚驱动程序后,请重新启动计算机以应用更改。
关闭软件应用程序
在诊断触摸板问题时,考虑会影响触摸板功能的软件程序非常重要。下面是您可以采取的一些操作,以结束可能导致问题的软件程序:
- 检查任务管理器: 右键单击任务栏并选择“任务管理器”以启动任务管理器。查找使用大量 CPU 或内存资源的程序。这些程序可能会妨碍触摸板的操作。
- 关闭应用程序: 一旦您确定可能会引起问题的应用程序,通过在任务管理器中选择它们并单击“结束任务”来关闭它们。您可能需要等待几秒钟,以使应用程序完全关闭。
- 测试触摸板: 关闭应用程序后,测试触摸板是否正常工作。如果触摸板仍然无法正常工作,则可能需要尝试其他故障排除步骤。
- 禁用启动程序: 当您打开电脑时,一些程序可以被安排自动启动。即使这些应用程序没有主动运行,它们也可能干扰触摸板的功能。要禁用启动程序,请打开任务管理器,单击“启动”选项卡,并禁用任何不需要的程序。
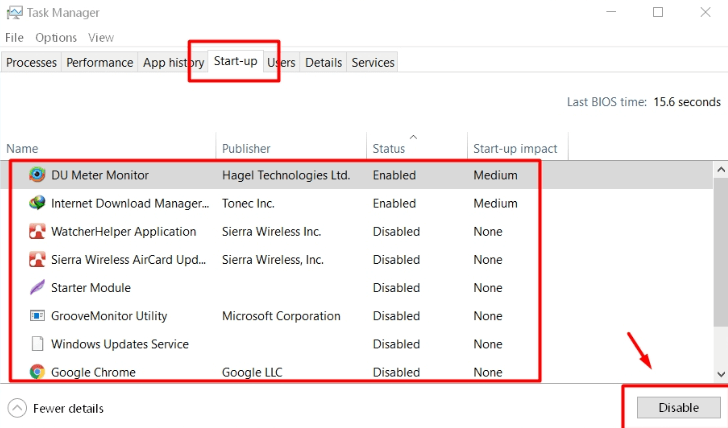
- 重新启动电脑: 关闭应用程序和禁用启动程序后,建议您重新启动电脑。这可以帮助清除可能干扰触摸板的临时文件或进程。
检查笔记本电脑的电池状况
如果笔记本电脑的电池电量低或耗尽,触摸板无法正常工作。如果触摸板停止工作,请尝试将笔记本电脑插入电源。
在 BIOS/UEFI 中查找触摸板设置
诊断触摸板问题时,您可以采取的另一个步骤是在 BIOS 或 UEFI 固件中查找触摸板设置。这些设置可能已禁用或配置不正确,导致触摸板无法正常工作。以下是如何在 BIOS 或 UEFI 中检查触摸板设置的方法:
- 在重新启动机器后进入 BIOS 或 UEFI 固件。按下 F2 或 Delete 等键以在计算机启动时访问 BIOS 或 UEFI。根据计算机的类型和制造商,此过程可能有所不同。
- 在 BIOS 或 UEFI 中查找“高级”或“配置”菜单。根据计算机的固件类型,此菜单可能在不同的位置。
- 在“高级”或“配置”菜单中检查触摸板设置。查找诸如“内部指针设备”、“触摸板”或“PS/2 鼠标”之类的选项。这些选项可能位于子菜单中,例如“输入设备”或“集成外围设备”。
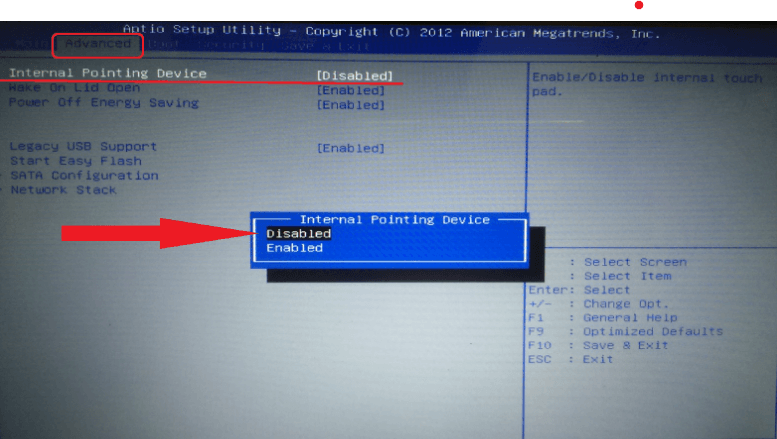
- 确保触摸板设置已启用。如果已禁用触摸板设置,请使用箭头键选择选项,然后按 Enter 激活触摸板设置。如果触摸板设置已启用,请尝试禁用然后重新启用它以查看是否解决了问题。
- 保存更改后退出 BIOS 或 UEFI。要保存更改并退出 BIOS 或 UEFI,请按 F10 键或按照屏幕上的说明操作。
- 测试触摸板是否正常工作。如果触摸板仍然无法正常工作,则可能需要尝试其他故障排除步骤。
使用外部鼠标:
你可以使用外部鼠标帮助解决上述故障排除步骤。这样可以在解决触摸板问题的同时继续使用笔记本电脑。如果外部鼠标起作用,那可能意味着触摸板存在故障,需要更换。
联系支持:
如果尝试了上述故障排除步骤但触摸板仍然无法工作,那么可能是时候联系支持了。如果笔记本电脑仍然在保修期内,可以免费修理或更换。根据笔记本电脑制造商,可以通过电话或在线聊天获得帮助。
额外提示
虽然触摸板问题可能由多种原因造成,但是还有一些额外的提示可以遵循,以防止出现问题。
- 保持触摸板清洁: 肮脏、灰尘和其他杂物会随着时间累积在触摸板上,干扰其性能。使用柔软、无纺布的布来定期擦拭触摸板。避免使用对触摸板有害的物品,比如有磨损或强化学性质的清洁剂。
- 避免溅洒和掉落: 液体会损坏笔记本电脑的触摸板和其他组件,因此避免溅洒非常重要。如果你不小心把水洒到了你的笔记本上,请立即关闭、拔掉插头并尽可能地取出电池。然后使用干净、干燥的布把尽量多的液体吸取。在完全干燥之前避免重新打开笔记本电脑。
- 使用保护壳: 如果你经常随身携带笔记本电脑,请考虑使用保护壳来避免受到碰撞和掉落的伤害。保护壳可以保护你的笔记本电脑免受污垢、灰尘和其他杂物的侵害。
- 更新驱动程序和软件: 定期更新触摸板驱动程序和其他软件可以帮助避免出现问题。软件更新通常包括修复漏洞和其他提高触摸板功能的增强功能。
- 更改触摸板灵敏度: 如果你发现触摸板对你的目的来说太灵敏或不够灵敏,可以更改设置。你可以调整灵敏度、滚动速度和其他参数,以自定义你的触摸板使用体验。
 极客教程
极客教程